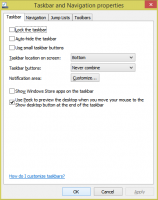Windows 11 빌드 22631.2129(베타)는 Windows Copilot 및 Dev Drive를 베타 채널에 제공합니다.
Microsoft는 Windows 11(버전 22H2) 22621.2129 및 22631.2129(KB5029359)의 새로운 미리 보기 빌드를 베타 채널 참가자에게 출시했습니다. 새로운 기능이 활성화된 빌드 22631.2129에는 Windows Copilot Preview, Dev Drive, 음성 액세스 및 비밀번호 없는 로그인 옵션이 추가되었습니다. 이전에 Canary 및 Dev 채널에서 사용할 수 있었던 다른 많은 변경 사항과 개선 사항이 있습니다.
광고
Windows 11 빌드 22631.2129(베타)의 새로운 기능
Windows Copilot은 제어된 기능 출시를 통해 베타 채널의 Windows 참가자에게 제공됩니다. 이 초기 미리 보기는 주로 통합 UI 환경을 제공하는 데 중점을 두고 있으며 향후 미리 보기에 추가 기능이 계획되어 있습니다.

이 단계에서 Copilot을 활용하려면 Windows 11 Insider Preview 빌드가 필요합니다. 베타 채널의 22631.2129 이상 버전 및 Microsoft Edge 버전 115.0.1901.150 또는 더 높게.
시작하려면 작업 표시줄에 있는 새 버튼을 클릭하거나 바로가기를 사용하세요. 이기다 + 씨 Windows Copilot을 시작합니다. Windows에 로그인하는 데 사용된 것과 동일한 Microsoft 계정(MSA) 또는 Azure Active Directory(AAD) 계정을 활용합니다.
이 첫 번째 미리 보기에서는 Windows Copilot에 다양한 질문을 하거나 다음과 같은 조치를 취할 수 있습니다.
- “어두운 모드로 변경해 주세요.”
- “방해 금지 모드를 켜 줘.”
- “스크린샷을 찍어주세요”
- “이 웹사이트 요약”(Microsoft Edge의 활성 탭)
- “달에 사는 개에 대한 이야기를 써보세요.”
- "나에게 수련잎이 있는 고요한 잉어 연못의 사진을 찍어주세요."
개발자 드라이브
Dev Drive는 주요 개발자 워크로드의 성능을 향상시키도록 설계된 Windows 11의 새로운 기능입니다. 이를 통해 더 나은 성능과 보안을 제공하는 ReFS(Resilient File System) 파일 시스템을 사용하는 별도의 파티션을 하드 드라이브에 생성할 수 있습니다. 이 기능은 프로젝트의 소스 코드, 작업 폴더 및 패키지 캐시를 호스팅하려는 개발자의 요구 사항을 충족하도록 설계되었습니다. 문서 저장, 애플리케이션 설치 등 일반적인 소비자 워크로드에는 적합하지 않습니다.
디스크의 여유 공간에서 Dev Drive 파티션을 생성하거나 VHD/VHDX 가상 하드 디스크를 사용할 수 있습니다. 이렇게 하려면 "설정" -> "시스템" -> "메모리" -> "고급 저장소 설정" -> "디스크 및 볼륨"으로 이동하거나 명령줄을 사용하세요. Dev Drive 파티션은 50GB 이상이어야 합니다. 8GB 이상의 RAM도 권장됩니다.
내레이터의 Excel 지원 개선
이제 내레이터는 Microsoft Excel에서 작업할 때 간결하면서도 유익한 데이터를 발표합니다. 메시지 우선순위는 책의 내용을 빠르게 익히는 데 필요한 정보를 기반으로 결정되며, 편리한 키보드 단축키를 사용하여 구성됩니다.
개선 사항을 활성화하려면 Windows 참가자 및 Office 참가자의 최신 빌드를 설치한 다음 Control + Windows + Enter를 사용하여 내레이터를 시작해야 합니다. 향상된 기능은 Microsoft Store에서 다운로드되므로 컴퓨터에서 사용할 수 있게 되기까지 몇 분 정도 걸릴 수 있습니다.
음성 액세스로 텍스트 작성
이제 사용자는 "수정" 명령을 사용하여 음성 액세스에서 잘못 인식된 단어를 수정할 수 있습니다.
특정 텍스트나 마지막으로 받아쓰기한 텍스트를 수정하려면 "[텍스트] 수정" 또는 "수정"이라고 말할 수 있습니다. 숫자로 표시된 옵션 목록과 함께 수정 창이 나타납니다.

목록에서 옵션을 선택하려면 "[번호]를 클릭하세요"라고 말하면 됩니다. 창에서 대체 단어를 선택하면 선택한 텍스트가 해당 단어로 대체됩니다. "spell that"이라고 말하여 텍스트의 올바른 철자를 지시할 수도 있습니다.
음성 액세스 개선
- 이제 로그인 화면에서 음성 액세스를 사용할 수 있습니다.

- 음성을 사용하여 비밀번호 입력 필드로 초점을 이동할 수 있으며 시스템에 비밀번호나 PIN을 지시할 수도 있습니다.
- "키보드 표시"라고 말하여 숫자 라벨이 있는 터치 키보드를 열고 숫자를 말하여 문자를 입력할 수도 있습니다. 이렇게 하면 실제 비밀번호가 숨겨지는데, 근처에 있는 사람이 이 비밀번호를 들을 수 있으면 도움이 됩니다.

- "키보드 표시"라고 말하여 숫자 라벨이 있는 터치 키보드를 열고 숫자를 말하여 문자를 입력할 수도 있습니다. 이렇게 하면 실제 비밀번호가 숨겨지는데, 근처에 있는 사람이 이 비밀번호를 들을 수 있으면 도움이 됩니다.
- 또한 이제 음성 액세스는 Microsoft Defender Application Guard와 함께 작동하는 애플리케이션을 지원합니다.
비즈니스용 Windows Hello의 암호 없는 경험
WHFB(비즈니스용 Windows Hello)를 통해 조직은 암호가 필요하지 않은 안전한 피싱 방지 자격 증명을 사용할 수 있습니다. 이제 기업 고객은 다음을 구성할 수 있습니다. 비밀번호 없는 경험 활성화 기본 암호 없는 인증 시나리오에 대해 AAD에 가입된 컴퓨터의 사용자 환경을 개선하는 정책입니다. 이 정책은 특정 Windows 인증 시나리오에서 암호를 제거하고 필요한 경우 WHFB PIN 재설정과 같은 암호 없는 복구 메커니즘을 제공합니다.
정책이 설정되면 장치에 로그인할 때와 세션 인증 시 사용자 상호작용에서 비밀번호가 제거됩니다. 스크립트(브라우저 기반 비밀번호 관리자, "관리자 권한으로 실행" 또는 다른 사용자 스크립트로 실행), 사용자 계정 제어 (UAC). 사용자는 비밀번호 대신 WHFB를 사용하여 기본 인증 시나리오를 진행하게 됩니다. 사용자가 로그인할 수 없는 경우 PIN 재설정이나 웹 로그인과 같은 복구 도구를 사용하면 기술 지원의 도움 없이 자격 증명을 복구할 수 있습니다.
스크린 캐스팅 개선
이 빌드에서 Microsoft는 PC에서 PC, TV 또는 외부 디스플레이와 같은 근처의 다른 장치로 무선 디스플레이 확장을 가능하게 하는 캐스팅 기능을 향상했습니다. 이들의 목표는 Cast 기능의 검색 가능성을 향상하고 전체 프로세스를 단순화하여 더 나은 사용자 환경을 제공하는 것입니다. 개선 사항은 다음과 같습니다.
- PC에서 많은 앱을 사용하는 경우 더 나은 정리를 위해 Cast 기능을 사용하라는 팝업 알림이 표시됩니다.
- 이제 빠른 작업 플라이아웃에서 화면을 다른 장치에 투사하도록 PC를 설정할 수 있습니다.
- 옵션 설치 무선 디스플레이 선택적 기능.
- "이 장치로 전송" 설정 페이지를 통해 다른 장치에서 PC를 검색할 수 있도록 합니다.

존재감 감지 개선
주의 감지 기능이 있는 존재 센서가 있는 컴퓨터에는 이제 적응형 밝기 제어 기능이 있습니다. 이는 사용자가 기기를 보고 있는지, 아니면 돌아섰는지에 따라 장치가 화면 밝기를 자동으로 조정할 수 있음을 의미합니다. 기능 설정에 접근하려면 설정 -> 개인 정보 보호 및 보안 -> 현재 상태 감지로 이동하세요. 단, 귀하의 장치가 이 기능을 지원하는 경우에 한합니다.
또한 Windows는 사용자가 근처에 있는지 여부에 따라 장치를 깨우고 잠급니다. 이제 이러한 모든 기능을 초기 시스템 설정(OOBE) 단계에서 활성화할 수 있습니다.

Windows 11 빌드 22631.2129의 변경 사항 및 개선 사항
AAD(곧 Microsoft Entra ID로 이름 변경 예정)를 사용하여 Windows 11 Pro 또는 Enterprise에 로그인한 경우 다음을 수행할 수 있습니다. 시작 화면의 권장 섹션에서 파일 위에 마우스를 올려 놓으면 향상된 파일 미리 보기를 활용할 수 있습니다. 메뉴. 예를 들어 이 기능을 사용하면 Word 문서에 대한 세부 정보를 빠르게 볼 수 있습니다. 첫 번째 릴리스에서는 모든 파일에 축소판이 포함되지는 않지만 향후 업데이트에서는 더 많은 파일에 대한 축소판이 추가되고 일반 Microsoft 계정(MSA) 사용자도 사용할 수 있게 됩니다. 이제 권장 사항에서 클라우드 파일을 마우스 오른쪽 버튼으로 클릭하여 빠르게 공유할 수도 있습니다.

이제 수신된 알림을 나타내는 벨 아이콘이 작업 표시줄에 표시됩니다. 새 알림이 나타나면 벨이 시스템 강조 색상으로 변경됩니다. 알림이 없으면 아이콘이 어떤 색상으로도 채워지지 않습니다.

수신된 알림 수에 대한 표시가 더 이상 표시되지 않습니다.
업데이트된 애플리케이션 아이콘 고정 API가 추가되었습니다. 3월 포스팅에 설명되어 있는.

작업 관리자 설정 페이지가 Windows 11 스타일에 맞게 새롭게 디자인되었습니다. 이제 페이지는 설정 앱과 더욱 유사해지며 카테고리가 별도의 섹션으로 구분되어 더욱 깔끔한 사용자 인터페이스를 제공합니다. 변경 사항은 곧 개발자 채널에서도 확인할 수 있습니다.
설정 앱의 시간대 변경
- 시스템이 현재 위치를 안정적으로 확인할 수 없는 경우 시간대 설정이 자동으로 수행되지 않습니다. 대신 사용자는 제안된 시간대 변경을 확인하거나 취소해야 하는 닫을 수 없는 알림을 받게 됩니다.
- 향상된 시간대 변경 설정 -> 시간 및 언어 -> 날짜 및 시간. 시스템에서 위치가 비활성화된 경우 시간대를 미세 조정하기 위해 이 기능을 활성화하라는 알림이 페이지에 나타납니다. 이 경고는 설정된 시간대가 잘못된 이유에 대한 유용한 정보를 사용자에게 제공하고 문제를 해결하는 데 도움이 됩니다.

빌드 22631.2129의 수정 사항
탐침
- 검색 필드에 초점을 맞추는 키보드 단축키(CTRL + F, CTRL + E, F3)가 다시 작동합니다.
- 주소 표시줄의 드롭다운 목록이 비어 있을 수 있는 문제를 해결했습니다.
작업 표시줄 및 시스템 트레이
- 시스템 트레이에서 네트워크, 볼륨 및 배터리 아이콘을 클릭할 때 빠른 작업 창이 열리지 않는 문제가 수정되었습니다.
- explorer.exe가 충돌하고 작업 표시줄의 안정성에 영향을 미치는 몇 가지 문제를 해결했습니다.
알림
참가자가 NotifyiconGeneratedAumid_*라는 앱에 대한 알림을 끄라는 경고를 예기치 않게 수신할 수 있는 문제를 수정했습니다.
입력
텍스트 입력 기능에 영향을 미칠 수 있는 ctfmon.exe의 충돌 문제를 수정했습니다.
작업 보기 및 가상 데스크탑
데스크탑 전환 애니메이션을 더 부드럽게 조정했습니다.
작업 관리자
- 앱 시작 섹션의 일부 앱 아이콘이 매우 작아지는 문제를 수정했습니다.
- 대비 테마를 사용할 때 강조 색상이 잘못 표시되는 문제를 수정했습니다.
- 작업 관리자 창이 너무 작아 검색 상자를 버튼으로 축소할 수 없는 경우 검색에 초점이 잘못 설정되는 문제를 해결했습니다.
- 제목 표시줄의 "작업 관리자" 아이콘과 제목 정렬을 수정했습니다.
알려진 문제
- 시스템의 프로필에 로그인하려고 할 때 안전 모드에서 explorer.exe가 충돌(오류 팝업과 함께)되는 문제에 대한 수정 작업을 진행 중입니다.
- 홈 페이지로 이동할 때 파일 탐색기가 충돌하는 문제를 해결하기 위해 노력하고 있습니다. 파일 탐색기를 열려고 할 때 이 문제가 발생하면 검색 또는 실행 대화 상자를 사용하여 원하는 폴더(예: C: 드라이브)가 있는 파일 탐색기를 엽니다.
- 경우에 따라 파일 탐색기의 상황에 맞는 메뉴 배경이 투명할 수 있습니다.
- 경우에 따라 모든 바탕 화면 아이콘이 비어 있을 수 있습니다. 이 경우 바탕 화면을 마우스 오른쪽 버튼으로 클릭하고 새로 고침 옵션을 선택하세요.
- 조사 결과 시스템 트레이 아이콘에 하드웨어 아이콘의 안전한 제거가 표시되지 않는 것으로 나타났습니다.
- 이전 빌드부터 일본어 및 중국어 IME를 사용한 텍스트 입력이 시스템에서 올바르게 작동하지 않는다는 보고를 조사했습니다.
- 일부 문자열은 선택한 언어로 번역되지 않을 수 있습니다. 이 문제는 베타 채널의 향후 빌드에서 수정될 예정입니다.
원천
이 글이 마음에 드셨다면 아래 버튼을 눌러 공유해주세요. 많은 비용이 들지는 않지만 우리가 성장하는 데 도움이 될 것입니다. 귀하의 지원에 감사드립니다!
광고