Windows 10의 시작 메뉴에서 하위 메뉴 활성화 또는 비활성화
Windows 95에서 처음으로 시작 메뉴를 구현한 것은 계단식 하위 메뉴 개념을 기반으로 했습니다. 그러나 Windows XP 이후 Microsoft는 시작 메뉴의 동작을 지속적으로 변경하고 새로운 기능과 새로운 모양을 추가했습니다. 현재 Windows 10에 있는 시작 메뉴의 최신 버전은 Windows 7의 시작 메뉴 아이디어와 Windows 8의 시작 화면을 결합합니다. 여기에는 라이브 타일과 클래식 메뉴 항목이 포함됩니다. 마우스로 항목을 가리킬 때 항목이 자동으로 확장되지 않도록 시작 메뉴의 하위 메뉴를 비활성화하는 데 관심이 있을 수 있습니다. 다음은 해당 하위 메뉴를 활성화 또는 비활성화하는 방법입니다.
새 시작 메뉴는 속성을 통해 사용자 지정할 수 있습니다. 여기에서 하위 메뉴 옵션을 매우 쉽게 활성화할 수 있습니다. 아래의 단계별 지침을 따르십시오.
- 작업 표시줄의 빈 영역을 마우스 오른쪽 버튼으로 클릭합니다. 상황에 맞는 메뉴가 표시되면 클릭해야 합니다. 속성 안건.
- 작업 표시줄 속성 대화 상자가 화면에 열립니다.
- 시작 메뉴 탭으로 전환합니다. 거기에서 당신은 찾을 것입니다 사용자 정의 단추.

클릭하세요. - 체크 해제 마우스 포인터로 일시 중지하면 sumbenus 열기 확인 버튼을 클릭합니다.
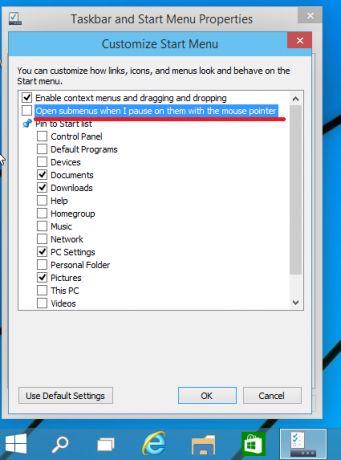
이 옵션이 활성화되면 시작 메뉴의 일부 항목에 마우스 포인터를 놓고 일시 중지할 수 있으며 해당 항목은 자동으로 오른쪽으로 확장됩니다.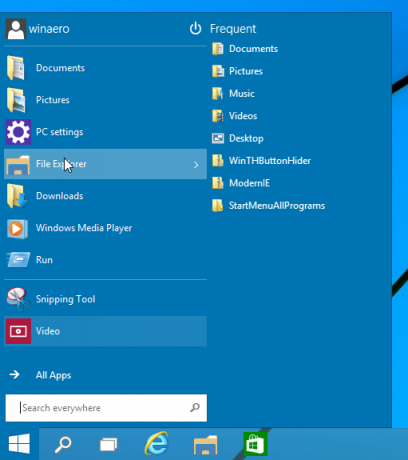
이 옵션을 비활성화한 후 화살표가 있는 항목을 클릭하여 하위 항목을 확장해야 합니다.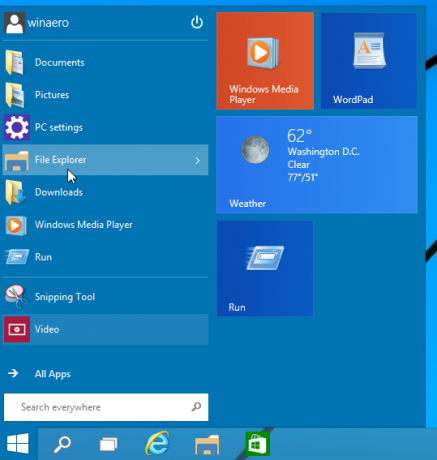
더 이상 자동으로 확장되지 않습니다.


