Windows 10에서 WSL을 Ubuntu 터미널처럼 보이게 만들기
Windows 10에서 기본적으로 Linux를 실행할 수 있는 기능이 있습니다. WSL 기능에서 제공됩니다. WSL은 Linux용 Windows 하위 시스템을 의미하며 처음에는 Ubuntu로만 제한되었습니다. Windows 10 Fall Creators Update부터 WSL 기능은 스토어에서 다양한 Linux 배포판을 설치하는 기능을 포함하여 많은 개선을 받았습니다. 다음은 적절한 색상과 글꼴을 사용하여 WSL 콘솔을 기본 Ubuntu 터미널처럼 보이게 하는 방법입니다.
광고
Windows 10 Fall Creators Update에서는 Linux용 Windows 하위 시스템 드디어 베타가 끝났습니다. 여러 Linux 배포판을 설치하고 실행할 수 있을 뿐만 아니라 편의를 위해 사용할 수 있습니다. 마이크로소프트 스토어에서 바로 (이전에는 Windows 스토어로 알려짐). 이 글을 쓰는 시점에서 openSUSE Leap, SUSE Linux Enterprise, Ubuntu를 설치할 수 있습니다.
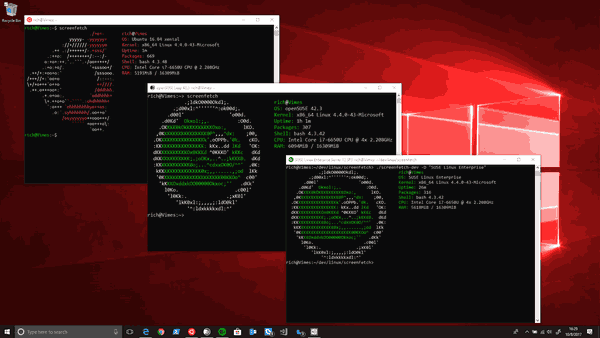
매번 당신이 새 Bash 콘솔 열기 Windows 10에서는 명령 프롬프트(cmd.exe)의 모양을 유지합니다. 그러나 bash 창에 Ubuntu의 글꼴과 색상을 적용할 수 있으므로 일반 Ubuntu 터미널처럼 보일 것입니다. 어떻게 할 수 있는지 봅시다.
WSL을 Windows 10에서 Ubuntu 터미널처럼 보이게 하는 방법
1 단계: 다음으로 이동 GitHub 페이지 콘텐츠를 ZIP 아카이브로 다운로드합니다.
2 단계: ZIP 아카이브의 내용을 원하는 폴더에 압축을 풉니다.
3단계: install.vbs 파일을 두 번 클릭합니다. 그러면 명령 프롬프트 콘솔에 Ubuntu 글꼴과 적절한 색 구성표가 설치됩니다.
그게 다야
이제 Ubuntu(또는 WSL에 설치한 다른 Linux 배포판)에서 Bash를 엽니다. 다음과 같은 결과를 얻을 수 있습니다.

패키지에는 다음 글꼴이 포함되어 있습니다.
- "UbuntuMono-B.ttf" — Ubuntu Mono 글꼴의 굵은 변형,
- "UbuntuMono-BI.ttf" — Ubuntu Mono 글꼴의 굵고 기울임꼴 변형,
- "UbuntuMono-R.ttf" — Ubuntu Mono 글꼴의 일반 변형.
- "UbuntuMono-RI.ttf" — Ubuntu Mono 글꼴의 이탤릭체 변형.
색 구성표는 다음 사전 설정과 함께 제공됩니다.
슬롯 1: 빨간색: 48, 녹색: 10, 파란색: 36
슬롯 2: 빨간색: 52, 녹색: 101, 파란색: 164
슬롯 3: 빨간색: 78, 녹색: 154, 파란색: 6
슬롯 4: 빨간색: 6, 녹색: 152, 파란색: 154
슬롯 5: 빨간색: 204, 녹색: 0, 파란색: 0
슬롯 6: 빨간색: 117, 녹색: 80, 파란색: 123
슬롯 7: 빨간색: 196, 녹색: 160, 파란색: 0
슬롯 8: 빨간색: 211, 녹색: 215, 파란색: 207
슬롯 9: 빨간색: 85, 녹색: 87, 파란색: 83
슬롯 10: 빨간색: 114, 녹색: 159, 파란색: 207
슬롯 11: 빨간색: 138, 녹색: 226, 파란색: 52
슬롯 12: 빨간색: 52, 녹색: 226, 파란색: 226
슬롯 13: 빨간색: 239, 녹색: 41, 파란색: 41
슬롯 14: 빨간색: 173, 녹색: 127, 파란색: 168
슬롯 15: 빨간색: 252, 녹색: 233, 파란색: 79
슬롯 16: 빨간색: 238, 녹색: 238, 파란색: 238
다음 문서를 참조하세요.
- Windows 10의 명령 프롬프트에서 색상 변경
- Windows 10의 명령 프롬프트에서 새로운 색 구성표 가져오기
- Windows 10에서 명령 프롬프트의 색 구성표 다운로드
그게 다야
크레딧: 제임스 가리조 가르드와 마커스 에스티.
