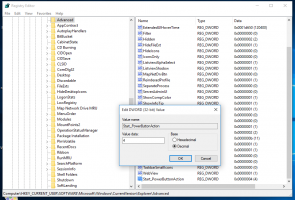Windows 8.1, Windows 8 및 Windows 7에서 Xmouse 활성 창 추적(포커스는 마우스 포인터를 따름) 기능 켜기
Windows 95 이후 운영 체제에는 Xmouse라는 기능이 있어 창의 초점이 마우스를 따라갈 수 있습니다. 포인터, 즉, 마우스 포인터를 이리저리 움직이면 마우스 포인터 아래에 있는 창이 활성화됩니다. 창문. 이 기능은 기본적으로 비활성화되어 있습니다. 어떻게 켤 수 있는지 봅시다.
일반적으로 창을 활성화하려면 클릭해야 합니다. Xmouse 기능을 켜면 마우스를 올리기만 하면 창이 활성화됩니다. 설정에 따라 창을 올릴 수 있습니다. 즉, 창을 앞으로 가져오거나 단순히 창을 활성화하지만 배경에 유지할 수 있습니다. Windows Vista 이전의 Windows 버전에서는 Microsoft의 TweakUI powertoy를 사용하여 Xmouse를 켤 수 있었습니다.
최신 버전의 Windows에서 Xmouse 활성 창 추적을 켜는 방법
Windows 7 및 Windows 8/8.1과 같은 Windows Vista 및 이후 버전에서 Microsoft는 Xmouse를 켜는 기본 제공 옵션을 추가했습니다.
- 제어판 열기(모르는 경우 참조).
- 접근성 센터를 엽니다.
- '마우스를 사용하기 쉽게 만들기'를 클릭합니다.
- '마우스를 올려 놓으면 창 활성화' 옵션을 체크하고 확인을 클릭합니다.
이제 다양한 창 위로 마우스를 가져가면 클릭하지 않고 초점이 맞춰집니다. 또한 마우스가 포그라운드로 이동하는 창을 의미하는 자동으로 올라갑니다.
창을 활성화하지만 올리지 않는 방법
Windows는 창을 올리지 않지만 여전히 마우스를 따라가도록 하는 UI 옵션을 제공하지 않습니다. 그러나 Xmouse를 켜진 상태로 유지하지만 자동으로 창을 올리지 않도록 하는 레지스트리 설정이 있습니다. 이를 구성한 후 배경 창 위로 마우스를 가져가면 배경 창이 활성화되지만 전경 창 뒤에 유지됩니다. 이를 구성하려면
- 먼저 접근성 센터 -> 마우스를 사용하기 쉽게 설정에서 '마우스로 마우스를 가져가서 창 활성화'가 켜져 있는지 확인하십시오.
- 다음으로 레지스트리 편집기(방법을 참조하십시오).
- 이 레지스트리 키로 이동:
HKEY_CURRENT_USER\제어판\데스크탑
- 오른쪽 창에서 "사용자 기본 설정 마스크". 이것은 16진수로 표현되는 REG_BINARY 값이며 이 하나의 값에 시각 효과와 관련된 많은 설정이 저장됩니다. 윈도우가 포커스를 가지지만 자동으로 올라가지 않게 하려면, 우리는 40비트를 빼야 합니다. 첫 번째 16진수 값. (Windows는 Xmouse를 활성화할 때 UserPreferencesMask의 첫 번째 16진수 값에 41비트를 추가하기 때문에 40비트이며 자동 상승 동작 없이 Xmouse를 원할 경우 1비트만 설정되어야 합니다). 제 경우에는 값이 DF,3e, 03,80,12,00,00,00 하지만 당신의 가치는 다를 수 있습니다. Windows 계산기에서 이를 쉽게 알아내기 위해 계산을 수행할 수 있습니다. 계산기를 시작하고 보기 메뉴에서 프로그래머 모드로 전환하기만 하면 됩니다. 그런 다음 16진수 모드를 선택하고 바이트 표시 크기를 선택합니다. 제 경우에는 df − 40 = 9f이므로 다음과 같이 변경했습니다. 9f,3e, 03,80,12,00,00,00.
- 실제로 변경하려면 UserPreferencesMask 값을 두 번 클릭하고 처음 두 비트를 신중하게 선택한 다음 새 값을 입력합니다.
- 이제 로그오프했다가 다시 로그인하여 변경 사항을 확인하십시오. 창 위로 마우스를 가져가면 Windows가 활성화되지만 맨 위로 이동하지는 않습니다.
마우스를 가져간 후 창에 초점을 맞추는 속도 또는 느린 시간 제한 변경
Xmouse 동작과 관련하여 조정할 수 있는 매개변수가 하나 더 있으며, 이는 마우스가 창 위로 이동한 후 활성화되는 지연 시간입니다. 이 시간 초과를 조정하려면
- 레지스트리 편집기 열기(방법을 참조하십시오).
- 위와 동일한 레지스트리 키로 이동합니다.
HKEY_CURRENT_USER\제어판\데스크탑
- 오른쪽 창에서 DWORD 값을 찾습니다. ActiveWndTrkTimeout.
- ActiveWndTrkTimeout 값을 두 번 클릭하고 Decimal 기준으로 변경합니다. 밀리초(ms) 단위로 시간을 입력합니다. 1000ms는 창 위에 1초 동안 마우스를 가져가면 창이 활성화됨을 의미합니다. 0으로 설정하면 포커스가 더 빨리 전송되기를 원하더라도 0으로 설정하는 것을 권장하지 않지만 창은 즉시 포커스를 얻습니다. 대신 500으로 설정하십시오.
- 로그아웃했다가 다시 로그인하여 변경 사항을 확인하세요.
레지스트리 조정을 피하고 이를 조정하는 간단한 GUI 도구를 선호하는 경우 위네로 트위커.