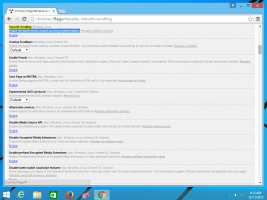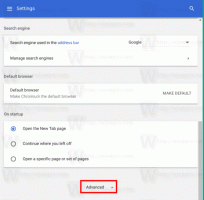Windows 10의 바탕 화면에 스위치 전원 관리 상황에 맞는 메뉴 추가
Windows 10에는 운영 체제의 전원 관련 옵션을 변경할 수 있는 새로운 UI가 다시 제공됩니다. 클래식 제어판은 기능을 상실하고 있으며 아마도 설정 앱으로 대체될 것입니다. 설정 앱에는 이미 제어판에서만 사용할 수 있는 많은 설정이 있습니다. Windows 10 시스템 트레이의 배터리 알림 영역 아이콘도 새로운 모던 UI로 교체. 전원 관리 옵션을 빠르게 전환하려면 아직 방법이 없습니다. 따라서 대신 적절한 옵션을 추가하여 전원 관리 옵션을 데스크탑 상황에 맞는 메뉴로 변경할 수 있습니다. Windows 10에서 클릭 한 번으로 전원 관리 옵션을 전환할 수 있는 기능을 제공합니다.
이있다 powercfg.exe Windows XP 이후 Windows에 존재하는 콘솔 유틸리티. 해당 앱에서 제공하는 옵션을 사용하여 운영 체제의 다양한 전원 설정을 관리할 수 있습니다. 예를 들어 다음 명령을 사용하여 최대 절전 모드를 비활성화할 수 있습니다.
powercfg -h 끄기
이 명령을 사용하여 현재 전원 관리 옵션을 전환할 수 있습니다. 먼저 사용 가능한 전원 프로필 목록을 가져와야 합니다. 이것은 다음 명령으로 수행할 수 있습니다.
powercfg /L
다음 출력을 생성합니다.
powercfg /S 8c5e7fda-e8bf-4a96-9a85-a6e23a8c635c
"/S" 옵션은 "활성 설정" 명령을 나타내며 전원 계획 GUID를 인수로 사용합니다.
이 정보를 사용하여 Windows 10의 바탕 화면 컨텍스트 메뉴에 powercfg 명령을 추가하여 다음 메뉴를 얻을 수 있습니다.
다음 레지스트리 파일을 병합해야 합니다.
Windows 레지스트리 편집기 버전 5.00; 만든 사람 https://winaero.com [HKEY_CLASSES_ROOT\DesktopBackground\Shell\스위치 전원 관리 옵션] "아이콘"="powercpl.dll" "MUIVerb"="전원 계획 전환" "위치"="상단" "SubCommands"="" [HKEY_CLASSES_ROOT\DesktopBackground\Shell\Switch 전원 계획\Shell\Balanced] "MUIVerb"="균형" "Icon"="powercpl.dll" [HKEY_CLASSES_ROOT\DesktopBackground\Shell\Switch 전원 계획\Shell\Balanced\Command] @="powercfg.exe /S 381b4222-f694-41f0-9685-ff5bb260df2e" [HKEY_CLASSES_ROOT\DesktopBackground\Shell\스위치 전원 계획\Shell\고성능] "MUIVerb"="고성능" "Icon"="powercpl.dll" [HKEY_CLASSES_ROOT\DesktopBackground\Shell\Switch 전원 계획\Shell\고성능\명령] @="powercfg.exe /S 8c5e7fda-e8bf-4a96-9a85-a6e23a8c635c" [HKEY_CLASSES_ROOT\DesktopBackground\Shell\스위치 전원 계획\Shell\절전] "MUIVerb"="절전" "Icon"="powercpl.dll" [HKEY_CLASSES_ROOT\DesktopBackground\Shell\Switch Power Plan\Shell\Power Saver\Command] @="powercfg.exe /S a1841308-3541-4fab-bc81-f71556f20b4a"
따라서 이 메뉴를 사용하면 설정 앱을 열지 않고도 전원 관리를 빠르게 전환할 수 있습니다.
다음을 사용하여 동일한 작업을 수행할 수 있습니다. 위네로 트위커. 컨텍스트 메뉴 -> 전원 관리 메뉴로 이동합니다.
또한 수동 레지스트리 편집 없이 트윅을 적용할 수 있도록 바로 사용할 수 있는 레지스트리 파일을 만들었습니다.
레지스트리 조정 다운로드
그게 다야 바탕 화면 상황에 맞는 메뉴에 대한 변경 사항을 되돌리기 위해 실행 취소 파일이 포함되어 있습니다.