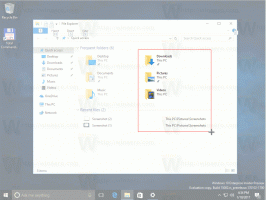Windows 10에서 일정에 따라 드라이브 최적화
PC의 내부 디스크 드라이브를 최적화하는 것은 PC의 성능을 향상시키는 매우 중요한 프로세스입니다. 운 좋게도 Windows 10에는 이 중요한 프로세스를 자동화하는 여러 기능이 포함되어 있습니다. 오늘 우리는 당신이 그것을 구성하는 방법을 볼 것입니다.
Windows 10은 기본적으로 하드 드라이브의 경우 일주일에 한 번 디스크 조각 모음을 수행하고 SSD의 경우 SSD TRIM 작업을 수행합니다. 적극적으로 사용하는 동안 액세스 속도가 현저히 느려지는 파일 시스템 조각화로 인해 하드 드라이브 성능이 저하됩니다. 시각. SSD는 드라이브의 어느 부분에든 저장된 데이터에 대한 액세스 시간이 매우 빠르며 조각 모음이 필요하지 않지만 이를 알려주는 TRIM 명령을 보내야 합니다. 더 이상 사용하지 않는 미사용 블록을 지우는 SSD 컨트롤러를 사용하여 해당 블록에 실제로 새 데이터를 쓸 때 성능이 저하되지 않습니다. 체하는.
최신 Windows 버전은 드라이브 사양에 따라 올바른 최적화 방법과 기간을 선택할 수 있을 만큼 충분히 똑똑합니다. 기본 일정을 변경해야 하는 경우 개별 드라이브에 대해 변경하거나 완전히 비활성화할 수 있습니다. 방법은 다음과 같습니다.
참고: 다음과 같아야 합니다. 관리자 사용자 계정으로 로그인 이러한 드라이브 최적화 옵션을 변경합니다.
Windows 10에서 일정에 따라 드라이브를 최적화하려면, 다음을 수행합니다.
- 파일 탐색기 열기.
- 다음으로 이동합니다. 이 PC 폴더.
- 일정을 변경하려는 드라이브를 마우스 오른쪽 버튼으로 클릭하고 속성 컨텍스트 메뉴에서.
- 로 전환 도구 탭하고 버튼을 클릭하십시오 최적화 아래에 드라이브 최적화 및 조각 모음.
- 다음 창에서 설정 변경 버튼 아래 그림과 같이.
- 다음 대화 상자에서 일정 설정을 조정할 수 있습니다. 확인란을 선택 취소합니다. 일정에 따라 실행 완전히 비활성화합니다.
- 일정이 활성화되면 필요에 따라 매일, 매주 또는 매월 빈도를 선택할 수 있습니다.
- 옵션을 켤 수도 있습니다. 3개의 연속 예정된 실행을 놓친 경우 알림 놓친 최적화에 대한 알림을 받으려면
- 옆에 드라이브, 다음을 클릭할 수 있습니다. 선택하다 버튼을 눌러 최적화를 예약할 드라이브를 지정합니다.
하드 드라이브가 조각 모음되지 않거나 SSD가 트림 명령. 예약된 실행이 누락된 경우에도 Windows 작업 스케줄러는 동일한 작업을 다시 시도합니다. 일정은 사용자 정의가 가능하므로 PC가 켜져 있지만 사용 중이 아닌 시간을 선택할 수 있습니다. 예를 들어 하드 드라이브가 조각 모음되면 나머지 PC 작업에서 약간의 성능 저하가 발생합니다.
완료되었습니다. 올바른 일정을 설정했으면 드라이브 최적화 창을 닫아도 안전합니다.