Windows 10에서 화면 영역의 스크린샷을 찍는 방법
Windows 10 빌드 15002부터 화면 영역을 클립보드에 캡처할 수 있습니다. Windows 10 Creators Update에는 화면의 선택된 부분을 스크린샷으로 찍을 수 있는 새로운 기능이 있습니다. 이것은 단지 단축키로 수행할 수 있습니다.
광고
NS Windows 10에서 화면 영역의 스크린샷 찍기, 누르다 이기다 + 옮기다 + NS 키를 함께 사용합니다. 마우스 커서가 십자 표시로 바뀝니다.
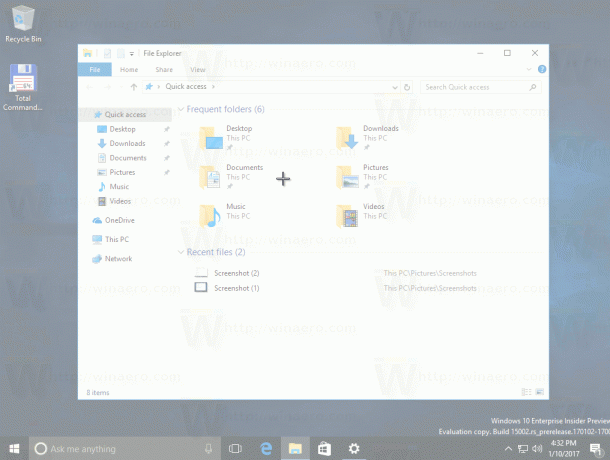
캡처하려는 영역을 선택하면 해당 스크린샷이 캡처되어 클립보드에 저장됩니다.
Windows 10의 기본 제공 기능을 사용하여 화면 영역을 캡처하면 해당 내용이 클립보드에 저장됩니다. 운영 체제는 파일에 저장하거나 프로그램에서 열라는 메시지를 표시하지 않습니다. 대신 이미지 편집을 지원하는 모든 앱을 열고 거기에 스크린샷을 붙여넣을 수 있습니다.
예를 들어 그림판에서 선택한 영역의 스크린샷을 붙여넣을 수 있습니다.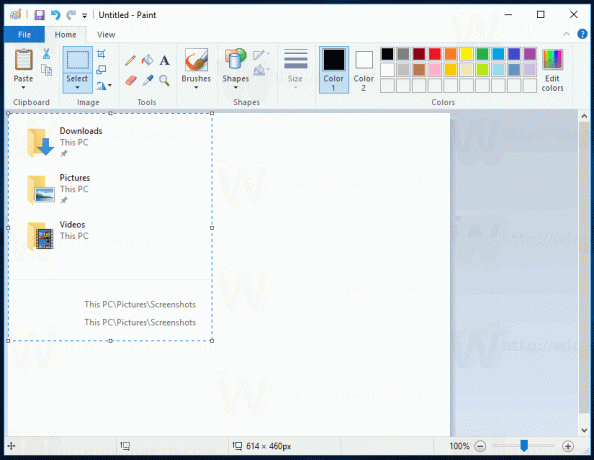
또는 워드패드 문서, Microsoft Word 또는 기타 최신 워드 프로세서에 붙여넣을 수 있습니다.
원래 스크린샷 기능은 Windows 95에서 구현되었습니다. Windows 8에서는 키를 눌러 자동으로 파일에 저장하는 향상된 스크린샷 기능이 구현되었습니다. 이기다 + 인쇄 화면. 전체 화면의 내용은 %userprofile%\Pictures\Screenshots에 저장된 파일에 캡처됩니다. 이 작업 동안 화면은 촬영 중인 스크린샷에 대한 시각적 피드백을 제공하기 위해 0.5초 동안 흐리게 표시됩니다. 모든 스크린샷은 *.PNG 파일로 저장되고 'Screenshot (#).png'라는 이름으로 저장됩니다. 여기서 #은 스크린샷 인덱스를 나타냅니다.
팁: 참조 Windows 10에서 스크린샷 인덱스 번호를 재설정하는 방법.
따라서 Windows 10은 타사 도구를 사용하지 않고 스크린샷을 찍는 여러 방법을 제공합니다.
- Windows 95 이후의 고전적인 PrintScreen 기능. 를 누르면 프린트스크린 키보드에서 전체 화면의 내용이 클립보드에 복사되지만 파일에는 저장되지 않습니다.
- Alt + 프린트스크린 바로 가기 키는 활성 창의 스크린샷만 클립보드에 캡처합니다.
- 누르기 이기다 + 인쇄 화면 전체 화면을 캡처하여 %userprofile%\Pictures\Screenshots 폴더의 파일에 저장합니다.
- 누르기 이기다 + 옮기다 + NS 화면의 선택한 영역을 클립보드에 캡처할 수 있습니다.
- 사용 캡처 도구 Windows 10에서도 업데이트되었습니다.
Windows 10에서 캡처한 화면 영역을 다음과 같은 파일에 직접 저장할 수 있기를 바랍니다. 이기다 + 인쇄 화면 하다. Windows 10 빌드 15002가 미리 보기 빌드임을 고려하면 향후 릴리스에서는 사용자가 그렇게 할 수 있습니다. 이 기능의 동작은 Windows 10 Creators Update의 최종 버전에서 개선될 수 있습니다. 이제 우리는 때까지 기다려야 합니다. 2017년 4월 최종 확정.

