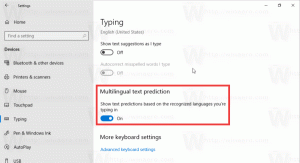Windows 10 및 Windows 8의 부팅 메뉴에 안전 모드 추가
Windows 8에서 Microsoft는 부팅 환경을 변경했습니다. NS 간단한 텍스트 기반 부트 로더 이제 기본적으로 숨겨져 있고 그 자리에 아이콘과 텍스트가 있는 터치 친화적인 그래픽 사용자 인터페이스가 있습니다. Windows 10에도 이런 기능이 있습니다. 기능적으로는 더 풍부하지만 UI는 탐색하기 매우 번거롭고 GUI 부팅 메뉴를 보기 전에 많은 OS 구성 요소를 로드해야 합니다. 이에 비해 Windows 7의 클래식 부트 로더는 매우 빠르며 단일 화면에서 모든 문제 해결 및 시작 관련 옵션을 제공합니다. 예를 들어 Windows의 안전 모드로 부팅해야 하는 경우 먼저 이 그래픽 부팅 UI를 로드한 다음 안전 모드를 선택해야 합니다. 오늘은 OS를 선택할 수 있는 화면에서 새 부트 로더에 안전 모드 옵션을 직접 추가하는 방법을 알아보겠습니다.
현재 OS 부팅 옵션을 복제하고 안전 모드에서 OS를 시작하도록 수정하기만 하면 됩니다. 이것은 매우 쉽습니다. 내장된 bcdedit 도구만 사용합니다.
- 열기 상승된 명령 프롬프트.
- 다음 명령을 입력합니다.
bcdedit /copy {현재} /d "Windows 10 안전 모드"다음 출력이 생성됩니다.
이 명령은 현재 OS 부팅 옵션을 "Windows 10 안전 모드"라는 새 부팅 항목으로 복제합니다. - bcdedit 출력에서 {guid} 값을 확인합니다. 복사하여 다음 명령에 붙여넣습니다.
bcdedit /set {guid} 안전 부팅 최소guid를 실제 guid 값으로 바꿉니다. 예:
- 네트워킹 지원으로 안전 모드를 추가하려면 현재 OS 부팅 옵션을 다시 한 번 복사하십시오.
bcdedit /copy {current} /d "네트워킹이 지원되는 Windows 10 안전 모드"또한 출력에서 새 guid를 생성합니다.
이제 다음과 같이 수정하고 {guid} 부분 대신 네트워킹 지원 guid를 사용합니다.bcdedit /set {guid} 안전 부팅 네트워크 - "안전 모드(명령 프롬프트)" 항목을 추가해야 하는 경우 다음 명령을 실행합니다.
- 새 부트 레코드를 다시 만듭니다.bcdedit /copy {현재} /d "Windows 10 안전 모드(명령 프롬프트)"출력에서 {guid} 값을 확인합니다.
- 위의 가이드를 사용하여 안전 모드에서 실행되도록 수정합니다.bcdedit /set {guid} 안전 부팅 최소- 마지막으로 Explorer 셸 대신 명령 프롬프트를 사용하도록 합니다.
bcdedit /set {guid} safebootalternateshell 예
이제 PC를 재부팅하고 부팅 메뉴에서 사용할 수 있는 새 옵션을 테스트합니다.
그게 다야