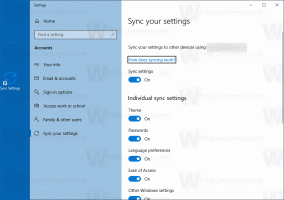Windows 10에서 다국어 텍스트 예측 활성화 또는 비활성화
최근 Windows 빌드에서는 둘 이상의 라틴어 스크립트 언어를 입력하는 사용자에게 큰 변화가 있습니다. 더 이상 터치 키보드로 언어를 수동으로 전환할 필요가 없습니다. 여러 언어로 계속 입력하기만 하면 Windows 10에서 여러 언어의 예측을 표시하여 생산성을 높일 수 있습니다.
광고
언어를 수동으로 전환하는 추가 단계는 다국어 사용자에게 장벽을 만듭니다. 개발자는 이 기능이 이러한 장벽을 줄이고 여러 언어로 쉽게 입력할 수 있기를 바랍니다.
Windows 10 빌드 17093부터 운영 체제는 다국어 텍스트 예측을 위해 최대 3개의 라틴어 스크립트 언어를 지원합니다. 예측을 위해 언어 설정에서 처음 3개의 설치된 언어를 사용하고 있습니다.
터치 키보드를 다음 언어 중 하나로 사용하는 경우 입력할 때 제안된 단어가 표시됩니다. Assamese, Bashkir, Belarusian, Greenlandic, Hawaiian, 아이슬란드어, 이그보어, 아일랜드어, 키르기즈어, 룩셈부르크어, 몰타어, 마오리어, 몽골어, 네팔어, 파슈토어, 사하어, 타직어, 타타르어, 츠와나어, 투르크멘어, 우르두어, 위구르어, 웨일스어, 코사어, 요루바어, 줄루 족.
텍스트 예측 기능은 맞춤법이 서투른 사람 및/또는 타이피스트가 서투른 사람들(예: 저)에게 유용합니다. 누구나 오타를 만들고 예측 기능은 스마트폰에서와 같이 오타를 수정하는 데 매우 유용합니다. 또한 몇 글자만 입력하면 단어를 예측하여 시간을 절약할 수 있습니다. 이 유용한 기능을 구성하는 방법은 다음과 같습니다.
Windows 10에서 다국어 텍스트 예측을 활성화 또는 비활성화하려면, 다음을 수행합니다.
- 열려있는 설정 앱.
- 장치 - 입력으로 이동합니다.
- 오른쪽에 있는 다국어 텍스트 예측 오른쪽 섹션.
- 옵션 활성화 입력 중인 인식된 언어를 기반으로 예상 텍스트 표시. 이렇게 하면 Windows 10에서 다국어 텍스트 예측 기능이 활성화됩니다.
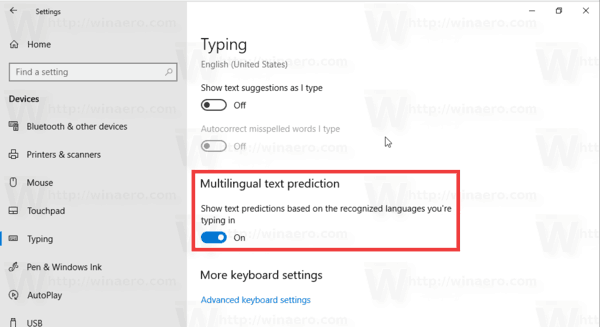
- 옵션을 끄면 기능이 비활성화됩니다.
이 옵션은 레지스트리 조정으로 활성화할 수 있습니다. 어떻게 할 수 있는지 봅시다.
레지스트리 조정으로 다국어 텍스트 예측 켜기
- 열기 레지스트리 편집기 앱.
- 다음 레지스트리 키로 이동하십시오.
HKEY_CURRENT_USER\소프트웨어\마이크로소프트\입력\설정
레지스트리 키로 이동하는 방법 보기 한 번의 클릭으로.
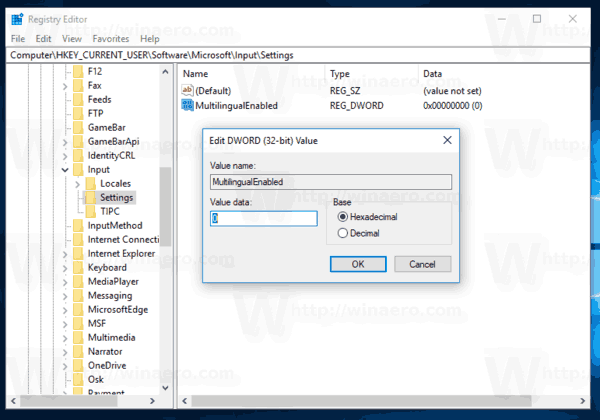
- 오른쪽에서 새 32비트 DWORD 값을 수정하거나 생성합니다. 다국어 가능.
참고: 당신이 64비트 Windows 실행 여전히 32비트 DWORD 값을 만들어야 합니다.
기능을 활성화하려면 값 데이터를 1로 설정합니다. 값 데이터가 0이면 비활성화됩니다. - 레지스트리 조정에 의해 수행된 변경 사항을 적용하려면 다음을 수행해야 합니다. 로그아웃 사용자 계정에 로그인합니다. 또는 다음을 수행할 수 있습니다. 익스플로러 셸 다시 시작.
그게 다야