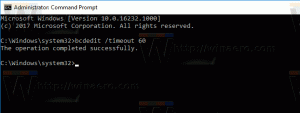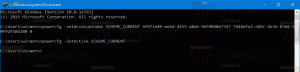4GB보다 큰 Windows 10 Install.wim용 부팅 USB 만들기
4GB보다 큰 Windows 10 Install.wim용 부팅 USB를 만드는 방법
운영 체제 ISO 이미지를 디스크에 굽던 시대는 지났습니다. 오늘날 대부분의 PC는 USB에서 부팅할 수 있으므로 업데이트가 더 쉽고 USB 플래시 드라이브에서 Windows를 설치하는 것이 더 편리합니다. 이 방법으로 설치해야 하는 또 다른 좋은 이유는 광 드라이브에서 실행하는 설치보다 훨씬 빠른 설치 속도입니다. 많은 최신 장치에는 광학 드라이브가 제공되지 않습니다.
다음을 포함하여 여기에서 이미 다룬 여러 가지 방법이 있습니다. 루퍼스 UEFI의 경우 클래식 디스크파트, 그리고 파워쉘.
그러나 크기가 4GB보다 큰 Windows 10 배포판에 install.wim 파일이 있는 경우 부팅 가능한 USB 드라이브를 만들기 위해 추가 단계를 수행해야 할 수 있습니다. 플래시 드라이브에는 하나가 아닌 두 개의 파티션이 있어야 합니다.
- 그 중 하나는 반드시 FAT32로 포맷. 이렇게 하면 클래식 BIOS와 최신 UEFI 장치 모두에 플래시 드라이브를 사용할 수 있습니다.
- 두 번째 것은 NTFS로 포맷해야 합니다. 대용량 파일을 저장할 수 있습니다.
계속하기 전에, 플래시 드라이브에서 중요한 데이터 백업. 절차는 모든 파일과 폴더를 지울 것입니다.
아래 단계에서는 이미 Windows 배포판이 있고 다음을 수행할 수 있다고 가정합니다. 파일을 복사하기 위해 마운트.
4GB보다 큰 Windows 10 Install.wim용 부팅 USB를 만들려면,
- 플래시 드라이브를 컴퓨터에 연결합니다.
- 키보드에서 Win + R을 누르고 입력하십시오.
디스크 파트실행 상자에. Enter 키를 누르십시오. - DiskPart 콘솔에서 다음을 입력합니다.
디스크 나열. 현재 연결된 USB 스틱을 포함하여 모든 디스크가 포함된 테이블이 표시됩니다. USB 스틱 드라이브의 번호를 기록해 두십시오. 예를 들어 디스크 1입니다. - 유형
디스크 번호 선택, 여기서 #은 USB 스틱 드라이브의 번호입니다. 우리의 예에서 명령은디스크 1 선택. - 유형
깨끗한드라이브 내용을 지우려면. - 유형
파티션 생성 기본 크기=10001GB의 새 파티션을 생성합니다. - 나머지 드라이브 공간을 차지할 또 다른 파티션을 만들려면 create partition primary를 입력합니다.
- 유형
파티션 1 선택첫 번째(1GB) 파티션을 선택합니다. - 다음과 같이 FAT32로 포맷하십시오.
형식 fs=fat32 빠른 - X 문자를 할당하십시오.
할당 문자=X. - 명령으로 부팅 가능하게 만들기
활동적인. - 이제 두 번째 파티션을 선택합니다.
파티션 2 선택. - NTFS로 포맷:
형식 fs=ntfs 빠른. - 다음 명령을 사용하여 두 번째 파티션에 Y 문자를 할당합니다.
할당 문자=Y. - 명령으로 DiskPart를 둡니다.
출구.
플래시 드라이브 레이아웃이 완료되었습니다. NS 드라이브 X: 부팅 가능한 작은 파티션이며 드라이브 Y: 호스트할 대용량 NTFS 파티션입니다. install.wim 파일. 이제 Windows 파일을 제대로 복사해 보겠습니다.
Windows 설치 파일 복사
- 파일 탐색기에서 Windows 설정 파일을 엽니다.
- 제외하고 모두 복사
출처폴더에X: 드라이브(FAT32). - 소스 폴더를 다음으로 복사하십시오.
Y: 드라이브(NTFS 파티션). - X: 파티션에서 새 파티션을 만듭니다.
출처예배 규칙서. 그것은 하나의 파일을 포함합니다,boot.wim. - 복사
boot.wim~에서Y:\소스에게X:\소스. - 에서
Y:\소스폴더에서 다음 내용으로 새 텍스트 파일을 만듭니다.[채널]소매 - 다른 이름으로 저장
ei.cfg.
완료되었습니다. FAT32 파티션(X:)과 NTFS 파티션(Y:)의 2개 파티션을 만들었습니다. 우리는 배치했습니다 출처 폴더에 와이:. 에 NS: 우리는 원래 배포판의 다른 모든 것을 저장합니다. 우리는 또한 새로운 출처 폴더에 NS: 하나의 파일로 부트.윔. USB 드라이브에서 부팅할 때 설정 프로그램을 시작하려면 마지막 단계가 필요합니다.
이제 install.wim 파일 크기를 줄이지 않고 방금 만든 플래시 드라이브를 사용하여 Windows를 설치할 수 있습니다. 이는 사용자 지정된 대형 install.wim 파일이 있는 경우에 유용합니다.
그게 다야