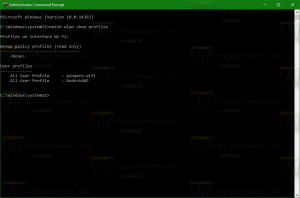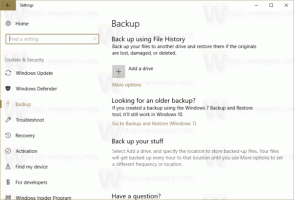Windows 10에서 부팅 메뉴 시간 초과를 변경하는 방법
Windows 8에서 Microsoft는 부팅 환경을 변경했습니다. NS 간단한 텍스트 기반 부트 로더 이제 기본적으로 비활성화되어 있으며 그 자리에 아이콘과 텍스트가 있는 터치 친화적인 그래픽 사용자 인터페이스가 있습니다. Windows 10에도 이런 기능이 있습니다.
광고
이중 부팅 구성에서 최신 부트 로더는 설치된 모든 운영 체제 목록을 30초 동안 표시합니다. 이 시간이 지나면 사용자가 키보드를 터치하지 않으면 기본 운영 체제가 시작됩니다. 이 시간 제한을 다른 값으로 변경할 수 있습니다. 어떻게 해야 하는지 봅시다.
Windows 10에서 부팅 메뉴 시간 초과를 변경하려면, 다음을 수행합니다.
- 부팅 메뉴에서 오른쪽 링크를 클릭합니다. 기본값 변경 또는 다른 옵션 선택 화면 하단에 있습니다.

- 다음 페이지에서 타이머 변경.

- 기본 OS가 자동으로 부팅되기 전에 사용자가 기다려야 하는 시간을 설정하려면 새 시간 초과 값을 설정합니다.

팁: 할 수 있습니다 Windows 10을 고급 시작 옵션으로 부팅, 항목을 선택 다른 운영 체제를 사용하십시오. 다음 스크린샷을 참조하세요.


타이머에 미리 정의된 세 가지 옵션이 마음에 들지 않으면 내장 콘솔 유틸리티 "bcdedit"를 사용하여 사용자 정의 값을 설정할 수 있습니다. 열기 상승된 명령 프롬프트 다음 명령을 입력하십시오.
bcdedit /timeout new_timeout_value
new_timeout_value는 0에서 999 사이의 초를 지정합니다. 예를 들어 부팅 시간 초과를 1분으로 설정하려면 다음 명령을 실행합니다.
bcdedit / 시간 초과 60

참고: 0초를 사용하면 부팅 시간 초과 기간이 제거됩니다. 기본 운영 체제가 즉시 시작됩니다.
GUI를 사용하여 부팅 시간 초과를 구성하는 데 클래식 시스템 속성 애플릿을 사용할 수 있습니다.
키보드에서 Win + R 키를 함께 누릅니다. 실행 대화 상자가 화면에 나타납니다. 텍스트 상자에 다음을 입력하고 Enter 키를 누릅니다.
시스템 속성고급

고급 시스템 속성이 열립니다. 눌러 설정 버튼 시작 및 복구 섹션 고급의 탭.
 변경 운영 체제 목록을 표시하는 시간 원하는 값으로 옵션:
변경 운영 체제 목록을 표시하는 시간 원하는 값으로 옵션:

마지막으로 기본 제공 msconfig 도구를 사용하여 부팅 시간 초과를 변경할 수 있습니다. Win + R을 누르고 실행 상자에 msconfig를 입력합니다.
부팅 탭에서 다음을 구성합니다. 시간 초과 옵션. 그런 다음 모든 부팅 설정을 영구적으로 만들기 확인란을 선택합니다.  적용 및 확인 버튼을 클릭하면 완료됩니다.
적용 및 확인 버튼을 클릭하면 완료됩니다.