Microsoft Edge의 도구 모음에서 확장 프로그램 추가 또는 제거 버튼
Microsoft Edge의 도구 모음에서 확장 단추를 추가하거나 제거하는 방법은 다음과 같습니다.
Microsoft는 설치된 확장에 빠르게 액세스할 수 있는 새로운 기능으로 Edge 브라우저를 업데이트했습니다. 확장 관리 옵션이 있는 메뉴를 여는 퍼즐 조각 아이콘이 있는 도구 모음 버튼이 있습니다.
광고
확장 버튼 뒤에 있는 아이디어는 도구 모음 공간을 절약하는 것입니다. 설치된 모든 확장 아이콘을 도구 모음에 직접 배치하는 대신 브라우저는 메뉴에 나열된 목록을 유지합니다. 목록에 액세스하려면 퍼즐 조각 로고가 있는 도구 모음 버튼을 클릭해야 합니다. 자주 사용하는 추가 기능을 도구 모음에 고정하여 아이콘이 항상 표시되도록 할 수도 있습니다. 다음 스크린샷을 참조하세요.
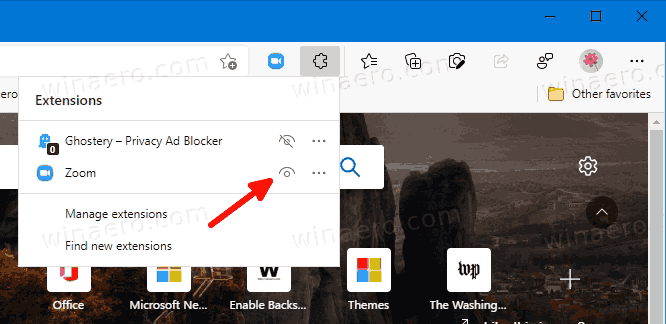
새 메뉴의 좋은 점은 확장 버튼을 표시하거나 숨길 수 있다는 점입니다. Edge 설정에 이에 대한 옵션이 있습니다. 도구 모음 버튼을 숨기면 모든 확장 버튼이 항상 주소 표시줄 옆에 표시됩니다. 변경 사항은 이 글을 쓰는 현재 최신 Edge Canary에서 사용할 수 있으며 "확장 허브" 기능을 활성화합니다.
이 게시물은 추가하거나 제거하는 방법을 보여줍니다 확장 도구 모음 버튼 ~에 마이크로소프트 엣지.
Microsoft Edge의 도구 모음에 확장 기능 버튼을 추가하려면
- 엣지 브라우저를 엽니다.
- 설정 버튼(Alt + NS)를 선택하고 설정 메뉴에서.

- 왼쪽에서 모습.
- 마지막으로 오른쪽에서 전원을 켭니다. 확장 프로그램 표시 버튼 아래의 옵션 도구 모음 사용자 정의.
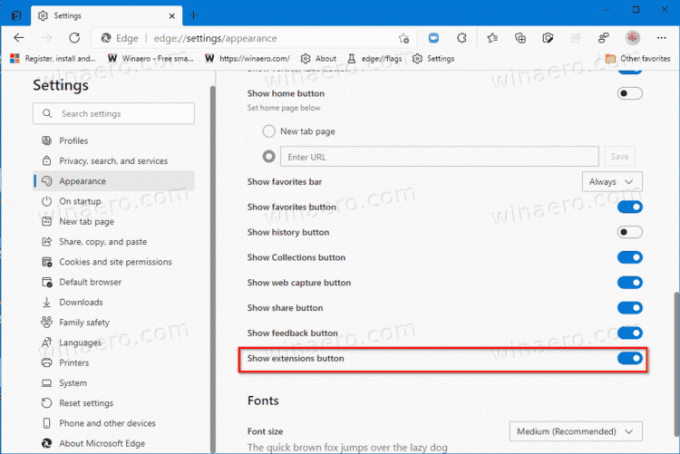
- 이제 도구 모음에 버튼이 있습니다.
완료되었습니다. 이제 브라우저가 깨끗해졌습니다. 이제 모든 확장 아이콘이 메뉴에서 숨겨집니다.
그러나 버튼이 마음에 들지 않으면 다음 두 가지 방법을 사용하여 쉽게 숨길 수 있습니다.
Microsoft Edge의 도구 모음에서 확장 버튼 제거
- 마이크로소프트 엣지를 엽니다.
- 메뉴 열기(Alt + NS)를 선택하고 설정 기입.

- 왼쪽 패널에서 모습 탭.
- 끄기 확장 프로그램 표시 버튼 오른쪽 아래의 옵션 도구 모음 사용자 정의 부분.
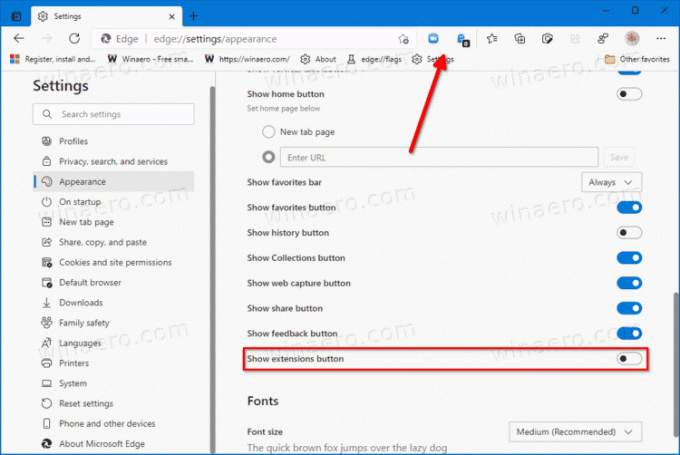
- 이제 버튼이 도구 모음에서 제거되었습니다.
완료되었습니다.
또는 상황에 맞는 메뉴에서 확장 버튼을 더 빨리 숨길 수 있습니다. 다음은 수행할 수 있는 방법입니다.
마우스 오른쪽 버튼 클릭 메뉴로 확장 도구 모음 버튼 숨기기
- 도구 모음에서 버튼을 마우스 오른쪽 버튼으로 클릭합니다.
- 선택하다 도구 모음에서 숨기기 컨텍스트 메뉴에서.

- 이제 버튼이 숨겨집니다.
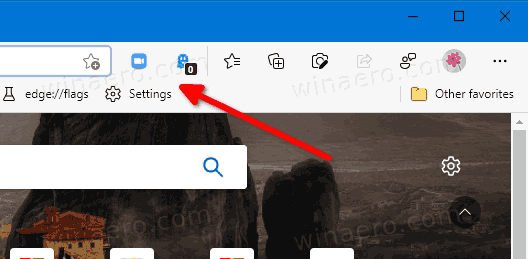
넌 끝났어
이 방법이 훨씬 빠릅니다. 그러나 버튼을 다시 활성화하려면 이 게시물의 첫 번째 장에 설명된 대로 Edge 설정을 다시 방문하여 토글 옵션을 활성화해야 합니다. 이 작업은 나중에 언제든지 수행할 수 있습니다.
그게 다야


