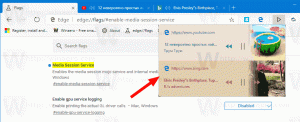Windows 샌드박스를 활성화하는 방법(및 정의)
기억하시겠지만 "인프라이빗 데스크탑"는 작업 중이었습니다. 이제 "Windows Sandbox"라는 이름으로 공식적으로 공개됩니다. 그것이 무엇을하고 어떻게 활성화하는지 봅시다.
광고
윈도우 샌드박스 PC에 대한 지속적인 영향에 대한 두려움 없이 신뢰할 수 없는 소프트웨어를 실행할 수 있는 격리된 임시 데스크탑 환경입니다. Windows 샌드박스에 설치된 모든 소프트웨어는 샌드박스에만 유지되며 호스트에 영향을 줄 수 없습니다. Windows Sandbox가 닫히면 모든 파일과 상태가 포함된 모든 소프트웨어가 영구적으로 삭제됩니다.
Windows 샌드박스에는 다음과 같은 속성이 있습니다.
- 윈도우의 일부 – 이 기능에 필요한 모든 것이 Windows 10 Pro 및 Enterprise와 함께 제공됩니다. VHD를 다운로드할 필요가 없습니다!
- 깨끗한 – Windows Sandbox가 실행될 때마다 Windows를 새로 설치한 것처럼 깨끗합니다.
- 일회용의 – 장치에 아무 것도 지속되지 않습니다. 응용 프로그램을 닫은 후 모든 것이 삭제됩니다.
- 안전한 – 커널 격리를 위해 하드웨어 기반 가상화 사용
- 효율적인 – 통합 커널 스케줄러, 스마트 메모리 관리 및 가상 GPU 사용
공식 블로그 게시물에서 Microsoft는 Windows Sandbox 기능을 사용하기 위한 다음 전제 조건을 발표했습니다.
- Windows 10 Pro 또는 Enterprise 빌드 18305 이상
- AMD64 아키텍처
- BIOS에서 활성화된 가상화 기능
- 최소 4GB RAM(8GB 권장)
- 최소 1GB의 여유 디스크 공간(SSD 권장)
- 최소 2개의 CPU 코어(하이퍼스레딩이 있는 4개의 코어 권장)
Windows 10에서 Windows 샌드박스를 활성화하는 방법
장치가 언급된 요구 사항을 충족하는 경우 Windows 기능 대화 상자를 열어 Windows 샌드박스를 활성화할 수 있습니다. 계속 진행하기 전에 다음과 같이 가상화를 활성화해야 합니다.
- 물리적 시스템을 사용하는 경우 BIOS에서 가상화 기능이 활성화되어 있는지 확인하십시오.
- 가상 머신을 사용하는 경우 다음 PowerShell cmdlet을 사용하여 중첩 가상화를 활성화합니다.
- Set-VMProcessor -VMName
-ExposeVirtualizationExtensions $true
이제 Windows 샌드박스를 활성화할 수 있습니다.
Windows 10에서 Windows 샌드박스를 활성화하려면, 다음을 수행합니다.
- 눌러 이기다 + NS 실행을 열고 입력하는 키
옵션 기능.exe실행 상자에.
- 선택적 기능 애플릿에서 스크롤하여 확인란을 켭니다(선택). 윈도우 샌드박스.

- Windows 10 다시 시작.
기능을 사용할 준비가 되었습니다.
Windows 샌드박스를 사용하는 방법
- 사용 시작 메뉴에서 Windows Sandbox를 찾아 실행하고 권한 상승을 허용하십시오.
- 호스트에서 실행 파일 복사
- Windows Sandbox 창(Windows 바탕 화면)에 실행 파일을 붙여넣습니다.
- Windows 샌드박스에서 실행 파일을 실행합니다. 설치 프로그램 인 경우 계속해서 설치하십시오.
- 응용 프로그램을 실행하고 평소와 같이 사용하십시오.
- 실험이 끝나면 Windows Sandbox 응용 프로그램을 닫으면 됩니다. 모든 샌드박스 콘텐츠가 삭제되고 영구적으로 삭제됩니다.
- 호스트에 Windows Sandbox에서 수정한 사항이 없는지 확인합니다.

Windows 샌드박스에 대한 자세한 내용은 공식 블로그.