Windows 11 შეამოწმეთ მაღაზიის აპლიკაციების განახლებები
შეგიძლიათ სწრაფად შეამოწმოთ მაღაზიის აპების განახლებები Windows 11-ში. რედმონდის უახლესი ოპერაციული სისტემა შეიცავს Microsoft Store-ის ახალ დიზაინს. გარდა ახალი გარეგნობისა, ის ასევე გამოირჩევა კლასიკური აპლიკაციების მასპინძლობით, ახლა უკვე ტრადიციულ UWP აპებთან ერთად. ეს შესანიშნავი გზაა ახალი შინაარსისა და პროგრამული უზრუნველყოფის აღმოსაჩენად.
რეკლამა
Windows 11-ით, 2021 წლის 24 ივნისს, Microsoft-მა გამოაცხადა ა მაღაზიის სრულიად ახალი აპლიკაცია და სერვისი. ახლა მას გააჩნია უკეთესი დიზაინი, მოიცავს მხარდაჭერას ანდროიდის აპლიკაციები, მაგრამ ეს ყველაფერი არ არის. Microsoft Store მოიცავს უამრავ ახალ პოლიტიკას, რათა დეველოპერების ცხოვრება ბევრად გაადვილდეს. დეველოპერებს ახლა შეუძლიათ გამოიყენონ კონტენტის მიწოდების საკუთარი ქსელი და გადახდის სისტემები Microsoft-თან საფასურის გაზიარების გარეშე. დაბოლოს, Microsoft Store-ს შეუძლია უმასპინძლოს სიტყვასიტყვით ნებისმიერ აპლიკაციას.
ეს პოსტი გაჩვენებთ, თუ როგორ შეგიძლიათ ხელით შეამოწმოთ აპებისა და თამაშების განახლებები Microsoft Store-ში Windows 11-ზე და დააინსტალიროთ ისინი თქვენი მომხმარებლის ანგარიშისთვის.
შეამოწმეთ მაღაზიის აპლიკაციისა და თამაშის განახლებები Windows 11-ში
- გაუშვით Microsoft Store აპი. ის ჩვეულებრივ მიმაგრებულია ამოცანების პანელზე და ასევე შეგიძლიათ იხილოთ მასში დაწყება მენიუ.
- დააწკაპუნეთ ბიბლიოთეკა ხატი მარცხნივ.

- ახლა დააწკაპუნეთ მიიღეთ განახლებები ღილაკი ზედა მარჯვნივ, თქვენი აპების სიის ზემოთ.

- Microsoft Store დაუყოვნებლივ შეამოწმებს თქვენს დაინსტალირებული აპებისა და თამაშების ხელმისაწვდომ განახლებებს.
- თუ რამდენიმე განახლება მოიძებნება, Microsoft ჩამოტვირთავს და დააინსტალირებს მათ ავტომატურად.
- ღილაკის „მეტი მოქმედებების“ გამოყენებით სამი წერტილით, რომელიც ხელმისაწვდომია თითოეული აპლიკაციის განახლების გვერდით, შეგიძლიათ აირჩიოთ გაუქმება, ახლავე ჩამოტვირთვა, საჭიროების შემთხვევაში.
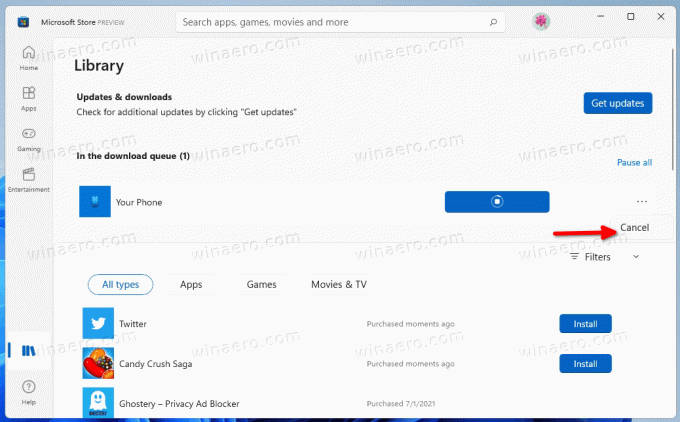
- დასრულების შემდეგ, შეგიძლიათ დახუროთ მაღაზიის აპი.
ასე შეგიძლიათ შეამოწმოთ ახალი მაღაზიის აპლიკაციისა და თამაშის ვერსიები Windows 11-ზე.
გარდა ამისა, შეგიძლიათ შეამოწმოთ განახლებები Microsoft Store-ში სპეციალური ბრძანებით. მე გაჩვენებთ როგორ.
შეამოწმეთ მაღაზიის განახლებები ბრძანებით
დააჭირეთ Win + R კლავიატურაზე Run დიალოგის გასახსნელად. შემდეგ Run ველში ჩაწერეთ შემდეგი ბრძანება:
explorer.exe ms-windows-store: განახლებები

ეს მყისიერად გახსნის Microsoft Store აპს ბიბლიოთეკის გვერდზე. დააწკაპუნეთ განახლებების მისაღებად ღილაკზე, რათა ჩამოტვირთოთ და დააინსტალიროთ აპისა და თამაშის განახლებები თქვენი მომხმარებლის ანგარიშისთვის.
Ის არის.

