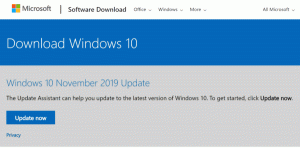გამორთეთ ავტომატური გაძლიერება ფოტოების აპში Windows 10-ში
შეგიძლიათ გამორთოთ ავტომატური გაძლიერება Photos აპში Windows 10-ში, რათა მიიღოთ უფრო ბუნებრივი სახე თქვენი ფოტოებისთვის. Photos აპი Windows 10-ში ავტომატურად აუმჯობესებს თქვენი ფოტოების იერსახეს ნაგულისხმევად. შეიძლება დაგჭირდეთ ამ ფუნქციის გამორთვა.
რომ გამორთეთ ავტომატური გაძლიერება Photos აპში Windows 10-ში, გააკეთეთ შემდეგი.
- გახსენით ფოტოები. მისი ფილა ნაგულისხმევად არის მიმაგრებული Start მენიუში.
- დააჭირეთ სამი წერტილის მენიუს ღილაკს ზედა მარჯვენა კუთხეში:
- დააჭირეთ მენიუს პარამეტრების პუნქტს.
- პარამეტრები გაიხსნება. გადადით "ნახვა და რედაქტირება" და გამორთეთ ეს ვარიანტი ჩემი ფოტოების ავტომატურად გაძლიერება.
ეს გამორთავს ავტომატურ გაძლიერებას Photos აპში Windows 10-ში და შეაჩერებს მას თქვენი სურათების ავტომატურად გაძლიერებას.
Photos-ის მიერ შექმნილი ავტომატური გაუმჯობესებები არ ინახება ფაილში, ანუ ის არ ცვლის თქვენს გამოსახულების ფაილებს. ამის ნაცვლად, ის მათ დინამიურად იყენებს თქვენს სურათებზე მათი გასაუმჯობესებლად. აპლიკაცია არეგულირებს ფერებს, კონტრასტს, აშორებს „წითელ თვალის“ ეფექტს, ცვლის განათებას და აქვს სხვა გამოსახულების კორექტირება. ასე რომ, თუ ფიქრობთ, რომ თქვენი ფოტოები არ გამოიყურება უკეთესად ამ ცვლილებების შემდეგ ან თუ გსურთ თქვენი ორიგინალური სურათების დათვალიერება ისე, როგორც არის, მაშინ უმჯობესია გამორთოთ ეს ვარიანტი.
თქვენ შეგიძლიათ შეადაროთ როგორ გამოიყურება თქვენი ფოტოები ამ ფუნქციის ჩართულით და როგორ გამოიყურება ისინი მის გარეშე. ზოგიერთ მომხმარებელს ურჩევნია, როდესაც მათი სურათები ავტომატურად გაუმჯობესდება Photos აპით, ზოგს კი არ მოსწონს ცვლილებები, რომლებიც აპლიკაციის სურათებზე ვრცელდება. ოფციის წყალობით, შეგიძლიათ ჩართოთ სასურველი რეჟიმი, რომელიც შეესაბამება თქვენს პრეფერენციებს.
Windows 10-ს აქვს ნაგულისხმევი Photos აპი. ეს არის უნივერსალური აპი, რომელიც დაყენებულია როგორც ნაგულისხმევი სურათების მაყურებელი. ფოტოების გამოყენება შესაძლებელია თქვენი ფოტოების და სურათების კოლექციის დასათვალიერებლად, გასაზიარებლად და რედაქტირებისთვის. თუ არ ხართ კმაყოფილი ფოტოებით, ნახეთ როგორ აღადგინეთ კლასიკური Windows Photo Viewer Windows 10-ში.