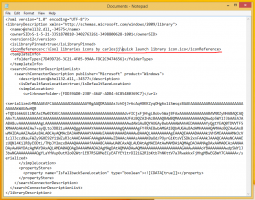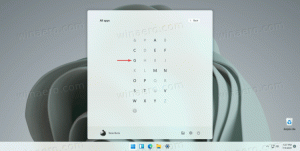მოწყობილობის მენეჯერის შეცდომის კოდები Windows-ში
კოდი 1: ეს მოწყობილობა არასწორად არის კონფიგურირებული. (კოდი 1)
მოწყობილობას არ აქვს დრაივერები დაინსტალირებული თქვენს კომპიუტერში, ან დრაივერები არასწორად არის კონფიგურირებული.რეკომენდებული რეზოლუციაგანაახლეთ დრაივერიმოწყობილობაში Თვისებები დიალოგური ფანჯარა, დააწკაპუნეთ მძღოლი ჩანართი და შემდეგ დააწკაპუნეთ დრაივერის განახლება დასაწყებად ტექნიკის განახლების ოსტატი. მიჰყევით ინსტრუქციას დრაივერის განახლებისთვის. თუ დრაივერის განახლება არ მუშაობს, იხილეთ თქვენი აპარატურის დოკუმენტაცია დამატებითი ინფორმაციისთვის.
შენიშვნა შეიძლება მოგეთხოვოთ, მიუთითოთ მძღოლის გზა. Windows-ს შეიძლება ჰქონდეს ჩაშენებული დრაივერი, ან შეიძლება კვლავ ჰქონდეს დრაივერის ფაილები დაინსტალირებული მოწყობილობის ბოლო დაყენებიდან. თუ მოგეთხოვებათ დრაივერი და არ გაქვთ ის, შეგიძლიათ სცადოთ უახლესი დრაივერის ჩამოტვირთვა ტექნიკის გამყიდველის ვებსაიტიდან.
კოდი 3: ამ მოწყობილობის დრაივერი შეიძლება იყოს დაზიანებული, ან თქვენს სისტემას მეხსიერება ან სხვა რესურსები არ აქვს. (კოდი 3)
მოწყობილობის დრაივერი შეიძლება დაზიანებული იყოს, ან მეხსიერება არ გაქვთ; სისტემა იწურება სისტემის მეხსიერებით და შესაძლოა საჭირო გახდეს მეხსიერების გათავისუფლება ან დამატება. რეკომენდებული რეზოლუციებიდახურეთ რამდენიმე ღია აპლიკაციათუ კომპიუტერს არასაკმარისი მეხსიერება აქვს მოწყობილობის გასაშვებად, შეგიძლიათ დახუროთ ზოგიერთი აპლიკაცია, რომ მეხსიერება ხელმისაწვდომი გახადოთ. თქვენ ასევე შეგიძლიათ შეამოწმოთ მეხსიერების და სისტემის რესურსები და ვირტუალური მეხსიერების პარამეტრები.
- მეხსიერების და სისტემის რესურსების შესამოწმებლად გახსენით სამუშაო მენეჯერი. ამისათვის დააჭირეთ CTRL+ALT+DELETE და შემდეგ დააწკაპუნეთ Პროცესების ადმინისტრატორი.
- ვირტუალური მეხსიერების პარამეტრების შესამოწმებლად გახსენით სისტემის თვისებები დიალოგური ფანჯარა, დააწკაპუნეთ Მოწინავე ჩანართი და შემდეგ დააწკაპუნეთ პარამეტრები წელს Შესრულება ფართობი.
წაშალეთ და ხელახლა დააინსტალირეთ დრაივერი
მოწყობილობის დრაივერი შესაძლოა დაზიანდა. წაშალეთ დრაივერი Device Manager-იდან და დაასკანირეთ ახალი აპარატურა დრაივერის ხელახლა დასაყენებლად.
- მოწყობილობაში Თვისებები დიალოგური ფანჯარა, დააწკაპუნეთ მძღოლი ჩანართი და შემდეგ დააწკაპუნეთ დეინსტალაცია. მიჰყევით ინსტრუქციას.
- გადატვირთეთ კომპიუტერი.
- გახსენით მოწყობილობის მენეჯერი, დააწკაპუნეთ მოქმედება, და შემდეგ დააწკაპუნეთ სკანირება ტექნიკის ცვლილებებისთვის. მიჰყევით ინსტრუქციას.
შენიშვნა შეიძლება მოგეთხოვოთ, მიუთითოთ მძღოლის გზა. Windows-ს შეიძლება ჰქონდეს ჩაშენებული დრაივერი, ან შეიძლება კვლავ ჰქონდეს დრაივერის ფაილები დაინსტალირებული მოწყობილობის ბოლო დაყენებიდან. თუმცა, ზოგჯერ ის გახსნის ახალი აპარატურის ოსტატს, რომელიც შეიძლება მოითხოვოს დრაივერი. თუ მოგეთხოვებათ დრაივერი და არ გაქვთ ის, შეგიძლიათ სცადოთ უახლესი დრაივერის ჩამოტვირთვა ტექნიკის გამყიდველის ვებსაიტიდან.
დააინსტალირეთ დამატებითი ოპერატიული მეხსიერება
შეიძლება დაგჭირდეთ დამატებითი შემთხვევითი წვდომის მეხსიერების (RAM) დაყენება
კოდი 9: Windows-ს არ შეუძლია ამ აპარატურის იდენტიფიცირება, რადგან მას არ აქვს მოქმედი ტექნიკის საიდენტიფიკაციო ნომერი. დახმარებისთვის დაუკავშირდით ტექნიკის მწარმოებელს. (კოდი 9)
თქვენი კომპიუტერის მიერ აღმოჩენილია მოწყობილობის არასწორი ID თქვენი აპარატურისთვის.
რეკომენდებული რეზოლუციები
დაუკავშირდით ტექნიკის გამყიდველს. აპარატურა ან დრაივერი დეფექტურია.
კოდი 10: ეს მოწყობილობა არ შეიძლება დაიწყოს. სცადეთ ამ მოწყობილობის დრაივერების განახლება. (კოდი 10)
როგორც წესი, მოწყობილობის ტექნიკის გასაღები შეიცავს "FailReasonString" მნიშვნელობას და მნიშვნელობის სტრიქონი აჩვენებს შეცდომის შეტყობინებას, რომელიც განსაზღვრულია აპარატურის მწარმოებლის მიერ. თუ აპარატურის გასაღები არ შეიცავს "FailReasonString" მნიშვნელობას, გამოჩნდება ზემოთ მოცემული შეტყობინება.
რეკომენდებული რეზოლუციები
განაახლეთ დრაივერი
მოწყობილობაში Თვისებები დიალოგური ფანჯარა, დააწკაპუნეთ მძღოლი ჩანართი და შემდეგ დააწკაპუნეთ დრაივერის განახლება აპარატურის განახლების ოსტატის დასაწყებად. მიჰყევით ინსტრუქციას დრაივერის განახლებისთვის.
შენიშვნა შეიძლება მოგეთხოვოთ, მიუთითოთ მძღოლის გზა. თუ მოგეთხოვებათ დრაივერი და არ გაქვთ ის, შეგიძლიათ სცადოთ უახლესი დრაივერის ჩამოტვირთვა ტექნიკის გამყიდველის ვებსაიტიდან.
კოდი 12: ეს მოწყობილობა ვერ პოულობს საკმარის თავისუფალ რესურსს, რომლის გამოყენებაც შეუძლია. თუ გსურთ ამ მოწყობილობის გამოყენება, თქვენ უნდა გამორთოთ ამ სისტემის ერთ-ერთი სხვა მოწყობილობა. (კოდი 12)
ეს შეცდომა შეიძლება მოხდეს, თუ თქვენს კომპიუტერში დაინსტალირებული ორ მოწყობილობას მინიჭებული აქვს იგივე I/O პორტები, იგივე შეფერხება, ან იგივე პირდაპირი მეხსიერების წვდომის არხი (BIOS, ოპერაციული სისტემა ან ორივე). ეს შეცდომის შეტყობინება ასევე შეიძლება გამოჩნდეს, თუ BIOS-მა არ გამოყო საკმარისი რესურსი მოწყობილობაზე.
რეკომენდებული რეზოლუცია
Windows Vista და Windows-ის შემდგომი ვერსიები
გამოიყენეთ Device Manager კონფლიქტის წყაროს დასადგენად და მოსაგვარებლად. დამატებითი ინფორმაციისთვის მოწყობილობის კონფლიქტების მოგვარების შესახებ, იხილეთ დახმარების ინფორმაცია მოწყობილობის მენეჯერის გამოყენების შესახებ. ეს შეცდომის შეტყობინება ასევე შეიძლება გამოჩნდეს, თუ BIOS-მა არ გამოყო საკმარისი რესურსი მოწყობილობაზე. მაგალითად, ეს შეტყობინება გამოჩნდება, თუ BIOS არ გამოყოფს შეფერხებას USB კონტროლერზე არასწორი მულტიპროცესორული სპეციფიკაციის (MPS) ცხრილის გამო.
Windows Server 2003, Windows XP და Windows 2000
- გახსენით მოწყობილობის მენეჯერი.
- ორჯერ დააწკაპუნეთ ხატულაზე, რომელიც წარმოადგენს მოწყობილობას მოწყობილობის მენეჯერის ფანჯარაში.
- მოწყობილობის თვისებების ფურცელზე, რომელიც გამოჩნდება, დააწკაპუნეთ პრობლემის მოგვარებაზე, რათა დაიწყოთ მოწყობილობის ტექნიკის პრობლემების აღმოფხვრა.
ეს შეცდომის შეტყობინება ასევე შეიძლება გამოჩნდეს, თუ BIOS-მა არ გამოყო საკმარისი რესურსები მოწყობილობაზე. მაგალითად, ეს შეტყობინება გამოჩნდება, თუ BIOS არ გამოყოფს შეფერხებას USB კონტროლერს არასწორი მულტიპროცესორული სპეციფიკაციის (MPS) ცხრილის გამო.
კოდი 14: ეს მოწყობილობა ვერ იმუშავებს გამართულად, სანამ არ გადატვირთავთ კომპიუტერს. თქვენი კომპიუტერის ახლავე გადატვირთვისთვის დააჭირეთ კომპიუტერის გადატვირთვას. (კოდი 14)
გადატვირთეთ კომპიუტერი. დასაწყისიდან დააწკაპუნეთ Shut Down და შემდეგ აირჩიეთ Restart.
კოდი 16: Windows ვერ იდენტიფიცირებს ყველა რესურსს, რომელსაც ეს მოწყობილობა იყენებს. ამ მოწყობილობისთვის დამატებითი რესურსების დასაზუსტებლად დააწკაპუნეთ რესურსების ჩანართზე და შეავსეთ გამოტოვებული პარამეტრები. შეამოწმეთ თქვენი ტექნიკის დოკუმენტაცია, რათა გაარკვიოთ რა პარამეტრები გამოიყენოთ. (კოდი 16)
მოწყობილობა მხოლოდ ნაწილობრივ არის კონფიგურირებული და შესაძლოა საჭირო გახდეს მოწყობილობის საჭირო რესურსების დამატებითი ხელით კონფიგურაცია.
რეკომენდებული რეზოლუცია
შემდეგი ნაბიჯები შეიძლება იმუშაოს მხოლოდ იმ შემთხვევაში, თუ მოწყობილობა არის Plug and Play მოწყობილობა. თუ მოწყობილობა არ არის Plug and Play, შეგიძლიათ მიმართოთ მოწყობილობის დოკუმენტაციას ან დაუკავშირდეთ მოწყობილობის მწარმოებელს დამატებითი ინფორმაციისთვის.
- დასაწყისიდან მოძებნეთ მოწყობილობის მენეჯერი და შედეგებიდან აირჩიეთ მოწყობილობის მენეჯერი.
- ორჯერ დააწკაპუნეთ მოწყობილობაზე სიაში და აირჩიეთ რესურსები ჩანართი.
- ში რესურსის პარამეტრები სიაში, შეამოწმეთ არის თუ არა კითხვის ნიშანი რესურსის გვერდით. თუ ასეა, აირჩიეთ ეს რესურსი და მიანიჭეთ მოწყობილობას.
- თუ რესურსის შეცვლა შეუძლებელია, დააწკაპუნეთ Პარამეტრების შეცვლა. თუ Პარამეტრების შეცვლა მიუწვდომელია, სცადეთ გასუფთავება გამოიყენეთ ავტომატური პარამეტრები მონიშნეთ ველი, რომ ის ხელმისაწვდომი გახდეს.
კოდი 18: ხელახლა დააინსტალირეთ დრაივერები ამ მოწყობილობისთვის. (კოდი 18)
ხელახლა დააინსტალირეთ მოწყობილობის დრაივერი Hardware Update Wizard-ის გამოყენებით
- დასაწყისიდან მოძებნეთ მოწყობილობის მენეჯერი და შედეგებიდან აირჩიეთ მოწყობილობის მენეჯერი.
- დააწკაპუნეთ მაუსის მარჯვენა ღილაკით მოწყობილობაზე სიაში.
- მენიუში, რომელიც გამოჩნდება, აირჩიეთ დრაივერის განახლება აპარატურის განახლების ოსტატის დასაწყებად.
ხელახლა დააინსტალირეთ მოწყობილობის დრაივერი ხელით
- დასაწყისიდან მოძებნეთ მოწყობილობის მენეჯერი და შედეგებიდან აირჩიეთ მოწყობილობის მენეჯერი.
- დააწკაპუნეთ მაუსის მარჯვენა ღილაკით მოწყობილობაზე სიაში.
- აირჩიეთ დეინსტალაცია მენიუდან, რომელიც გამოჩნდება.
- მოწყობილობის დეინსტალაციის შემდეგ, აირჩიეთ მოქმედება მენიუს ზოლზე.
- აირჩიეთ სკანირება ტექნიკის ცვლილებებისთვის დრაივერის ხელახლა დაყენება.
შენიშვნა შეიძლება მოგეთხოვოთ, მიუთითოთ მძღოლის გზა. თუ მოგეთხოვებათ დრაივერი და არ გაქვთ ის, შეგიძლიათ სცადოთ უახლესი დრაივერის ჩამოტვირთვა ტექნიკის გამყიდველის ვებსაიტიდან.
კოდი 19: Windows-ს არ შეუძლია ამ აპარატურის გაშვება, რადგან მისი კონფიგურაციის ინფორმაცია (რეესტრში) არასრულია ან დაზიანებულია. (კოდი 19)
ეს შეცდომა შეიძლება მოხდეს, თუ ერთზე მეტი სერვისი არის განსაზღვრული მოწყობილობისთვის, სერვისის კლავიშის გაუმართაობა ან დრაივერის სახელის მიღება შეუძლებელია სერვისის გასაღებიდან.
რეკომენდებული რეზოლუცია
წაშალეთ და ხელახლა დააინსტალირეთ დრაივერი
- დასაწყისიდან მოძებნეთ მოწყობილობის მენეჯერი და შედეგებიდან აირჩიეთ მოწყობილობის მენეჯერი.
- დააწკაპუნეთ მაუსის მარჯვენა ღილაკით მოწყობილობაზე სიაში.
- აირჩიეთ დეინსტალაცია მენიუდან, რომელიც გამოჩნდება.
- მოწყობილობის დეინსტალაციის შემდეგ, აირჩიეთ მოქმედება მენიუს ზოლზე.
- აირჩიეთ სკანირება ტექნიკის ცვლილებებისთვის დრაივერის ხელახლა დაყენება.
შენიშვნა შეიძლება მოგეთხოვოთ, მიუთითოთ მძღოლის გზა. თუ მოგეთხოვებათ დრაივერი და არ გაქვთ ის, შეგიძლიათ სცადოთ უახლესი დრაივერის ჩამოტვირთვა ტექნიკის გამყიდველის ვებსაიტიდან.
დაუბრუნდით უახლეს წარმატებულ რეესტრის კონფიგურაციას
სისტემის რეესტრის ბოლო წარმატებულ კონფიგურაციაზე დასაბრუნებლად, შეგიძლიათ გადატვირთოთ კომპიუტერი უსაფრთხო რეჟიმში და აირჩიეთ ბოლო ცნობილი კარგი კონფიგურაციის ვარიანტი, ან თუ თქვენ შექმენით სისტემის აღდგენის წერტილი, შეგიძლიათ სცადოთ აღდგენა ის.
კოდი 21: Windows შლის ამ მოწყობილობას. (კოდი 21)
ეს შეცდომა ნიშნავს, რომ Windows არის მოწყობილობის ამოღების პროცესში. თუმცა, მოწყობილობა ჯერ არ არის მთლიანად ამოღებული. ეს შეცდომის კოდი დროებითია და არსებობს მხოლოდ მოწყობილობის მოთხოვნის და შემდეგ ამოღების მცდელობისას.
რეკომენდებული რეზოლუციები
შეგიძლიათ ან დაელოდოთ Windows-ის მოწყობილობის ამოღებას ან გადატვირთოთ კომპიუტერი.
- დაელოდეთ რამდენიმე წამს და შემდეგ დააჭირეთ F5 ღილაკს მოწყობილობის მენეჯერის ხედის განახლებისთვის.
- თუ ეს არ გადაჭრის პრობლემას, გადატვირთეთ კომპიუტერი. დააჭირეთ დაწყებას, დააწკაპუნეთ Გათიშვა, და შემდეგ აირჩიეთ Რესტარტი წელს Windows-ის გამორთვა დიალოგური ფანჯარა კომპიუტერის გადატვირთვისთვის.
კოდი 22: ეს მოწყობილობა გამორთულია. (კოდი 22)
მოწყობილობა გამორთული იყო მომხმარებლის მიერ Device Manager-ში.
რეკომენდებული რეზოლუცია
მოწყობილობის მენეჯერში დააწკაპუნეთ მოქმედება, და შემდეგ დააწკაპუნეთ ჩართეთ მოწყობილობა. ამით იწყება მოწყობილობის ჩართვა ოსტატი. მიჰყევით ინსტრუქციას.
კოდი 24: ეს მოწყობილობა არ არის, არ მუშაობს გამართულად ან არ აქვს დაინსტალირებული ყველა დრაივერი. (კოდი 24)
მოწყობილობა არასწორად არის დაინსტალირებული. პრობლემა შეიძლება იყოს ტექნიკის უკმარისობა, ან შეიძლება დაგჭირდეთ ახალი დრაივერი. მოწყობილობები რჩება ამ მდგომარეობაში, თუ ისინი მომზადებული არიან ამოსაღებად. მოწყობილობის ამოღების შემდეგ, ეს შეცდომა ქრება.
რეკომენდებული რეზოლუცია
ამოიღეთ მოწყობილობა და ეს შეცდომა უნდა მოგვარდეს.
კოდი 28: ამ მოწყობილობის დრაივერები არ არის დაინსტალირებული. (კოდი 28)
ხელახლა დააინსტალირეთ მოწყობილობის დრაივერი ხელით
- დასაწყისიდან მოძებნეთ მოწყობილობის მენეჯერი და შედეგებიდან აირჩიეთ მოწყობილობის მენეჯერი.
- დააწკაპუნეთ მაუსის მარჯვენა ღილაკით მოწყობილობაზე სიაში.
- აირჩიეთ დეინსტალაცია მენიუდან, რომელიც გამოჩნდება.
- მოწყობილობის დეინსტალაციის შემდეგ, აირჩიეთ მოქმედება მენიუს ზოლზე.
- აირჩიეთ სკანირება ტექნიკის ცვლილებებისთვის დრაივერის ხელახლა დაყენება.
შენიშვნა შეიძლება მოგეთხოვოთ, მიუთითოთ მძღოლის გზა. თუ მოგეთხოვებათ დრაივერი და არ გაქვთ ის, შეგიძლიათ სცადოთ უახლესი დრაივერის ჩამოტვირთვა ტექნიკის გამყიდველის ვებსაიტიდან.
კოდი 29: ეს მოწყობილობა გამორთულია, რადგან მოწყობილობის პროგრამული უზრუნველყოფა არ აძლევდა მას საჭირო რესურსებს. (კოდი 29)
ჩართეთ მოწყობილობა მოწყობილობის BIOS-ში. ამ ცვლილების შესახებ ინფორმაციისთვის იხილეთ ტექნიკის დოკუმენტაცია ან დაუკავშირდით თქვენი კომპიუტერის მწარმოებელს.
კოდი 31: ეს მოწყობილობა არ მუშაობს გამართულად, რადგან Windows ვერ იტვირთება ამ მოწყობილობისთვის საჭირო დრაივერები. (კოდი 31)
ხელახლა დააინსტალირეთ მოწყობილობის დრაივერი Hardware Update Wizard-ის გამოყენებით
- დასაწყისიდან მოძებნეთ მოწყობილობის მენეჯერი და შედეგებიდან აირჩიეთ მოწყობილობის მენეჯერი.
- დააწკაპუნეთ მაუსის მარჯვენა ღილაკით მოწყობილობაზე სიაში.
- მენიუში, რომელიც გამოჩნდება, აირჩიეთ დრაივერის განახლება აპარატურის განახლების ოსტატის დასაწყებად.
შენიშვნა შეიძლება მოგეთხოვოთ, მიუთითოთ მძღოლის გზა. თუ მოგეთხოვებათ დრაივერი და არ გაქვთ ის, შეგიძლიათ სცადოთ უახლესი დრაივერის ჩამოტვირთვა ტექნიკის გამყიდველის ვებსაიტიდან.
კოდი 32: ამ მოწყობილობის დრაივერი (სერვისი) გათიშულია.. ალტერნატიული დრაივერი შეიძლება უზრუნველყოს ამ ფუნქციას. (კოდი 32)
ამ დრაივერის დაწყების ტიპი რეესტრში დაყენებულია გათიშულად.
რეკომენდებული რეზოლუცია
ხელახლა დააინსტალირეთ მოწყობილობის დრაივერი ხელით
- დასაწყისიდან მოძებნეთ მოწყობილობის მენეჯერი და შედეგებიდან აირჩიეთ მოწყობილობის მენეჯერი.
- დააწკაპუნეთ მაუსის მარჯვენა ღილაკით მოწყობილობაზე სიაში.
- აირჩიეთ დეინსტალაცია მენიუდან, რომელიც გამოჩნდება.
- მოწყობილობის დეინსტალაციის შემდეგ, აირჩიეთ მოქმედება მენიუს ზოლზე.
- აირჩიეთ სკანირება ტექნიკის ცვლილებებისთვის დრაივერის ხელახლა დაყენება.
შენიშვნა შეიძლება მოგეთხოვოთ, მიუთითოთ მძღოლის გზა. თუ მოგეთხოვებათ დრაივერი და არ გაქვთ ის, შეგიძლიათ სცადოთ უახლესი დრაივერის ჩამოტვირთვა ტექნიკის გამყიდველის ვებსაიტიდან.
კოდი 33: Windows ვერ განსაზღვრავს რომელი რესურსებია საჭირო ამ მოწყობილობისთვის. (კოდი 33)
თარჯიმანი, რომელიც განსაზღვრავს აპარატის მიერ მოთხოვნილ რესურსებს, წარუმატებელი აღმოჩნდა.
რეკომენდებული რეზოლუციები
- სცადეთ გამოიყენოთ BIOS-ის პარამეტრები, ან განაახლეთ BIOS.
- ტექნიკის კონფიგურაცია, შეკეთება ან შეცვლა.
დაუკავშირდით მოწყობილობის ტექნიკის გამყიდველს დამატებითი ინფორმაციისთვის თქვენი BIOS-ის განახლებისა და მოწყობილობის კონფიგურაციის ან შეცვლის შესახებ.
კოდი 34: Windows ვერ განსაზღვრავს ამ მოწყობილობის პარამეტრებს. იხილეთ დოკუმენტაცია, რომელიც მოვიდა ამ მოწყობილობასთან და გამოიყენეთ რესურსების ჩანართი კონფიგურაციის დასაყენებლად. (კოდი 34)
მოწყობილობა საჭიროებს ხელით კონფიგურაციას. იხილეთ აპარატურის დოკუმენტაცია ან დაუკავშირდით ტექნიკის გამყიდველს მოწყობილობის ხელით კონფიგურაციის ინსტრუქციებისთვის. თავად მოწყობილობის კონფიგურაციის შემდეგ, შეგიძლიათ გამოიყენოთ რესურსების ჩანართი Device Manager-ში რესურსების პარამეტრების კონფიგურაციისთვის Windows-ში.
კოდი 35: თქვენი კომპიუტერის სისტემის firmware არ შეიცავს საკმარის ინფორმაციას ამ მოწყობილობის სწორად კონფიგურაციისა და გამოყენებისთვის. ამ მოწყობილობის გამოსაყენებლად დაუკავშირდით თქვენი კომპიუტერის მწარმოებელს, რათა მიიღოთ firmware ან BIOS განახლება. (კოდი 35)
მულტიპროცესორული სისტემის (MPS) ცხრილს, რომელიც ინახავს BIOS-ის რესურსების დავალებებს, აკლია თქვენი მოწყობილობის ჩანაწერი და უნდა განახლდეს.
რეკომენდებული რეზოლუცია
დაუკავშირდით თქვენი კომპიუტერის მწარმოებელს BIOS-ის განახლებისთვის.
კოდი 36: ეს მოწყობილობა ითხოვს PCI შეფერხებას, მაგრამ კონფიგურირებულია ISA შეფერხებისთვის (ან პირიქით). გთხოვთ, გამოიყენოთ კომპიუტერის სისტემის დაყენების პროგრამა ამ მოწყობილობის შეფერხების ხელახლა კონფიგურაციისთვის. (კოდი 36)
შეწყვეტის მოთხოვნის (IRQ) თარგმანი ვერ მოხერხდა.
რეკომენდებული რეზოლუცია
შეცვალეთ IRQ დაჯავშნის პარამეტრები BIOS-ში.
BIOS-ის პარამეტრების შეცვლის შესახებ დამატებითი ინფორმაციისთვის იხილეთ ტექნიკის დოკუმენტაცია ან დაუკავშირდით თქვენი კომპიუტერის მწარმოებელს. თქვენ ასევე შეგიძლიათ სცადოთ გამოიყენოთ BIOS დაყენების ინსტრუმენტი IRQ დაჯავშნის პარამეტრების შესაცვლელად (თუ ასეთი ვარიანტები არსებობს). BIOS-ს შეიძლება ჰქონდეს გარკვეული IRQ-ების დაჯავშნა პერიფერიული კომპონენტების ურთიერთდაკავშირებისთვის (PCI) ან ISA მოწყობილობებისთვის.
კოდი 37: Windows-ს არ შეუძლია მოწყობილობის დრაივერის ინიციალიზაცია ამ ტექნიკისთვის. (კოდი 37)
მძღოლმა დააბრუნა წარუმატებლობა DriverEntry რუტინის შესრულებისას.
რეკომენდებული რეზოლუცია
ხელახლა დააინსტალირეთ მოწყობილობის დრაივერი ხელით
- დასაწყისიდან მოძებნეთ მოწყობილობის მენეჯერი და შედეგებიდან აირჩიეთ მოწყობილობის მენეჯერი.
- დააწკაპუნეთ მაუსის მარჯვენა ღილაკით მოწყობილობაზე სიაში.
- აირჩიეთ დეინსტალაცია მენიუდან, რომელიც გამოჩნდება.
- მოწყობილობის დეინსტალაციის შემდეგ, აირჩიეთ მოქმედება მენიუს ზოლზე.
- აირჩიეთ სკანირება ტექნიკის ცვლილებებისთვის დრაივერის ხელახლა დაყენება.
შენიშვნა შეიძლება მოგეთხოვოთ, მიუთითოთ მძღოლის გზა. თუ მოგეთხოვებათ დრაივერი და არ გაქვთ ის, შეგიძლიათ სცადოთ უახლესი დრაივერის ჩამოტვირთვა ტექნიკის გამყიდველის ვებსაიტიდან.
კოდი 38: Windows ვერ იტვირთება მოწყობილობის დრაივერი ამ ტექნიკისთვის, რადგან მოწყობილობის დრაივერის წინა ინსტანცია ჯერ კიდევ მეხსიერებაშია. (კოდი 38)
დრაივერის ჩატვირთვა ვერ მოხერხდა, რადგან წინა ინსტანცია ჯერ კიდევ ჩატვირთულია.
რეკომენდებული რეზოლუცია
გადატვირთეთ კომპიუტერი. დასაწყისიდან დააწკაპუნეთ Გათიშვა, და შემდეგ აირჩიეთ Რესტარტი.
კოდი 39: Windows ვერ იტვირთება მოწყობილობის დრაივერი ამ ტექნიკისთვის. მძღოლი შეიძლება იყოს დაზიანებული ან დაკარგული. (კოდი 39)
ხელახლა დააინსტალირეთ მოწყობილობის დრაივერი ხელით
- დასაწყისიდან მოძებნეთ მოწყობილობის მენეჯერი და შედეგებიდან აირჩიეთ მოწყობილობის მენეჯერი.
- დააწკაპუნეთ მაუსის მარჯვენა ღილაკით მოწყობილობაზე სიაში.
- აირჩიეთ დეინსტალაცია მენიუდან, რომელიც გამოჩნდება.
- მოწყობილობის დეინსტალაციის შემდეგ, აირჩიეთ მოქმედება მენიუს ზოლზე.
- აირჩიეთ სკანირება ტექნიკის ცვლილებებისთვის დრაივერის ხელახლა დაყენება.
შენიშვნა შეიძლება მოგეთხოვოთ, მიუთითოთ მძღოლის გზა. თუ მოგეთხოვებათ დრაივერი და არ გაქვთ ის, შეგიძლიათ სცადოთ უახლესი დრაივერის ჩამოტვირთვა ტექნიკის გამყიდველის ვებსაიტიდან.
კოდი 40: Windows-ს არ შეუძლია ამ აპარატურაზე წვდომა, რადგან მისი სერვისის გასაღების ინფორმაცია რეესტრში აკლია ან არასწორად არის ჩაწერილი. (კოდი 40)
ინფორმაცია რეესტრის სერვისის ქვეკლავში მძღოლისთვის არასწორია.
რეკომენდებული რეზოლუცია
ხელახლა დააინსტალირეთ მოწყობილობის დრაივერი ხელით
- დასაწყისიდან მოძებნეთ მოწყობილობის მენეჯერი და შედეგებიდან აირჩიეთ მოწყობილობის მენეჯერი.
- დააწკაპუნეთ მაუსის მარჯვენა ღილაკით მოწყობილობაზე სიაში.
- აირჩიეთ დეინსტალაცია მენიუდან, რომელიც გამოჩნდება.
- მოწყობილობის დეინსტალაციის შემდეგ, აირჩიეთ მოქმედება მენიუს ზოლზე.
- აირჩიეთ სკანირება ტექნიკის ცვლილებები დრაივერის ხელახლა დაყენება.
შენიშვნა შეიძლება მოგეთხოვოთ, მიუთითოთ მძღოლის გზა. თუ მოგეთხოვებათ დრაივერი და არ გაქვთ ის, შეგიძლიათ სცადოთ უახლესი დრაივერის ჩამოტვირთვა ტექნიკის გამყიდველის ვებსაიტიდან.
კოდი 41: Windows-მა წარმატებით ჩატვირთა მოწყობილობის დრაივერი ამ ტექნიკისთვის, მაგრამ ვერ პოულობს აპარატურულ მოწყობილობას. (კოდი 41)
ეს პრობლემა ჩნდება, თუ თქვენ დააინსტალირებთ დრაივერს არა-Plug and Play მოწყობილობისთვის, მაგრამ Windows ვერ პოულობს მოწყობილობას.
რეკომენდებული რეზოლუცია
ხელახლა დააინსტალირეთ მოწყობილობის დრაივერი ხელით
- დასაწყისიდან მოძებნეთ მოწყობილობის მენეჯერი და შედეგებიდან აირჩიეთ მოწყობილობის მენეჯერი.
- დააწკაპუნეთ მაუსის მარჯვენა ღილაკით მოწყობილობაზე სიაში.
- აირჩიეთ დეინსტალაცია მენიუდან, რომელიც გამოჩნდება.
- მოწყობილობის დეინსტალაციის შემდეგ, აირჩიეთ მოქმედება მენიუს ზოლზე.
- აირჩიეთ სკანირება ტექნიკის ცვლილებები დრაივერის ხელახლა დაყენება.
შენიშვნა შეიძლება მოგეთხოვოთ, მიუთითოთ მძღოლის გზა. თუ მოგეთხოვებათ დრაივერი და არ გაქვთ ის, შეგიძლიათ სცადოთ უახლესი დრაივერის ჩამოტვირთვა ტექნიკის გამყიდველის ვებსაიტიდან.
კოდი 42: Windows ვერ იტვირთება მოწყობილობის დრაივერი ამ ტექნიკისთვის, რადგან სისტემაში უკვე მუშაობს დუბლიკატი მოწყობილობა. (კოდი 42)
აღმოჩენილია დუბლიკატი მოწყობილობა. ეს შეცდომა ჩნდება, როდესაც ავტობუსის მძღოლი არასწორად ქმნის ორ იდენტური სახელწოდების ქვეპროცესს (ცნობილია როგორც ავტობუსის მძღოლი შეცდომა), ან როდესაც სერიული ნომრის მქონე მოწყობილობა აღმოჩენილია ახალ ადგილას, სანამ ის ძველიდან არ მოიხსნება მდებარეობა.
რეკომენდებული რეზოლუცია
გადატვირთეთ კომპიუტერი. დასაწყისიდან დააწკაპუნეთ Გათიშვა, და შემდეგ აირჩიეთ Რესტარტი.
კოდი 43: Windows-მა გააჩერა ეს მოწყობილობა, რადგან მან შეატყო პრობლემები. (კოდი 43)
ერთ-ერთმა დრაივერმა, რომელიც აკონტროლებს მოწყობილობას, აცნობა ოპერაციულ სისტემას, რომ მოწყობილობა რაიმე ფორმით ვერ მოხერხდა.
რეკომენდებული რეზოლუცია
თუ თქვენ უკვე სცადეთ განყოფილება „პირველ რიგში სცადეთ ეს ნაბიჯები“, შეამოწმეთ აპარატურის დოკუმენტაცია ან დაუკავშირდით მწარმოებელს პრობლემის დიაგნოსტიკის შესახებ დამატებითი ინფორმაციისთვის.
ხელახლა დააინსტალირეთ მოწყობილობის დრაივერი ხელით
- დასაწყისიდან მოძებნეთ მოწყობილობის მენეჯერი და შედეგებიდან აირჩიეთ მოწყობილობის მენეჯერი.
- დააწკაპუნეთ მაუსის მარჯვენა ღილაკით მოწყობილობაზე სიაში.
- აირჩიეთ დეინსტალაცია მენიუდან, რომელიც გამოჩნდება.
- მოწყობილობის დეინსტალაციის შემდეგ, აირჩიეთ მოქმედება მენიუს ზოლზე.
- აირჩიეთ სკანირება ტექნიკის ცვლილებები დრაივერის ხელახლა დაყენება.
შენიშვნა შეიძლება მოგეთხოვოთ, მიუთითოთ მძღოლის გზა. თუ მოგეთხოვებათ დრაივერი და არ გაქვთ ის, შეგიძლიათ სცადოთ უახლესი დრაივერის ჩამოტვირთვა ტექნიკის გამყიდველის ვებსაიტიდან.
კოდი 44: აპლიკაციამ ან სერვისმა გათიშა ეს აპარატური მოწყობილობა. (კოდი 44)
გადატვირთეთ კომპიუტერი. დასაწყისიდან დააწკაპუნეთ Გათიშვა, და შემდეგ აირჩიეთ Რესტარტი.
კოდი 45: ამჟამად, ეს აპარატურა არ არის დაკავშირებული კომპიუტერთან. ამ პრობლემის მოსაგვარებლად, ხელახლა დააკავშირეთ ეს აპარატური მოწყობილობა კომპიუტერს. (კოდი 45)
ეს შეცდომა ჩნდება, თუ მოწყობილობა, რომელიც ადრე იყო დაკავშირებული კომპიუტერთან, აღარ არის დაკავშირებული. ამ პრობლემის მოსაგვარებლად, ხელახლა დააკავშირეთ ეს აპარატური მოწყობილობა კომპიუტერთან.
რეკომენდებული რეზოლუცია
არ არის საჭირო რეზოლუცია. ეს შეცდომის კოდი გამოიყენება მხოლოდ მოწყობილობის გათიშული სტატუსის მითითებისთვის და არ საჭიროებს თქვენგან მის მოგვარებას. შეცდომის კოდი ავტომატურად წყდება, როდესაც თქვენ დაუკავშირდებით დაკავშირებულ მოწყობილობას კომპიუტერთან.
კოდი 46: Windows ვერ მოიპოვებს წვდომას ამ აპარატურულ მოწყობილობაზე, რადგან ოპერაციული სისტემა გათიშვის პროცესშია. ტექნიკის მოწყობილობამ სწორად უნდა იმუშაოს შემდეგ ჯერზე, როცა კომპიუტერს ჩართავთ. (კოდი 46)
მოწყობილობა მიუწვდომელია, რადგან სისტემა ითიშება.
რეკომენდებული რეზოლუცია
არ არის საჭირო რეზოლუცია. აპარატურულმა მოწყობილობამ სწორად უნდა იმუშაოს შემდეგ ჯერზე კომპიუტერის ჩართვისას. ეს შეცდომის კოდი დაყენებულია მხოლოდ მაშინ, როდესაც დრაივერის შემმოწმებელი ჩართულია და ყველა აპლიკაცია უკვე დახურულია.
კოდი 47: Windows ვერ გამოიყენებს ამ აპარატურულ მოწყობილობას, რადგან ის მომზადებულია უსაფრთხო მოსაშორებლად, მაგრამ არ არის ამოღებული კომპიუტერიდან. ამ პრობლემის გადასაჭრელად გამორთეთ მოწყობილობა კომპიუტერიდან და შემდეგ კვლავ შეაერთეთ იგი. (კოდი 47)
ეს შეცდომის კოდი ჩნდება მხოლოდ იმ შემთხვევაში, თუ თქვენ იყენებდით Safe Removal აპლიკაციას მოწყობილობის მოსაშორებლად მოსამზადებლად, ან დააჭირეთ ფიზიკური ამოღების ღილაკს.
რეკომენდებული რეზოლუცია
გამორთეთ მოწყობილობა კომპიუტერიდან და შემდეგ ისევ შეაერთეთ იგი. გადატვირთეთ კომპიუტერი, თუ ეს არ გადაჭრის შეცდომას. დასაწყისიდან დააწკაპუნეთ Გათიშვა, და შემდეგ აირჩიეთ Რესტარტი.
კოდი 48: ამ მოწყობილობის პროგრამული უზრუნველყოფის გაშვება დაბლოკილია, რადგან ცნობილია Windows-თან დაკავშირებული პრობლემები. დაუკავშირდით ტექნიკის გამყიდველს ახალი დრაივერის მისაღებად. (კოდი 48)
დაუკავშირდით თქვენი აპარატურის მწარმოებელს უახლესი ვერსიის ან განახლებული დრაივერის მისაღებად. შემდეგ დააინსტალირეთ იგი თქვენს კომპიუტერში.
კოდი 49: Windows-ს არ შეუძლია ახალი ტექნიკის მოწყობილობების გაშვება, რადგან სისტემის ბლოკი ძალიან დიდია (აღემატება რეესტრის ზომის ლიმიტს). (კოდი 49)
სისტემის სკამმა გადააჭარბა მაქსიმალურ ზომას და ახალი მოწყობილობები ვერ იმუშავებს, სანამ ზომა არ შემცირდება. სისტემის hive არის რეესტრის მუდმივი ნაწილი, რომელიც დაკავშირებულია ფაილების კომპლექტთან, რომელიც შეიცავს ინფორმაციას კომპიუტერის კონფიგურაციასთან, რომელზეც დაინსტალირებულია ოპერაციული სისტემა. კონფიგურირებული ელემენტები მოიცავს აპლიკაციებს, მომხმარებლის პრეფერენციებს, მოწყობილობებს და ა.შ. პრობლემა შეიძლება იყოს კონკრეტული მოწყობილობები, რომლებიც აღარ არის მიმაგრებული კომპიუტერზე, მაგრამ კვლავ ჩამოთვლილია სისტემის ველში.
რეკომენდებული რეზოლუცია
წაშალეთ ნებისმიერი ტექნიკის მოწყობილობა, რომელსაც აღარ იყენებთ.
- დააყენეთ Device Manager, რათა აჩვენოს მოწყობილობები, რომლებიც აღარ არიან დაკავშირებული კომპიუტერთან.
- დასაწყისიდან დააწკაპუნეთ გაიქეცი.
- ღია ველში ჩაწერეთ cmd. იხსნება Command Prompt ფანჯარა.
- მოთხოვნაზე აკრიფეთ შემდეგი ბრძანება და შემდეგ დააჭირეთ Enter: დააყენეთ devmgr_show_nonpresent_devices=1
- მოწყობილობის მენეჯერში დააწკაპუნეთ ხედი, და შემდეგ დააწკაპუნეთ დამალული მოწყობილობების ჩვენება. ახლა თქვენ შეძლებთ იხილოთ მოწყობილობები, რომლებიც არ არის დაკავშირებული კომპიუტერთან.
- აირჩიეთ არმყოფი მოწყობილობა. Ზე მძღოლი ჩანართი, აირჩიეთ დეინსტალაცია.
- გაიმეორეთ ნაბიჯი 3 ნებისმიერი არარსებული მოწყობილობისთვის, რომელსაც აღარ იყენებთ. შემდეგ გადატვირთეთ კომპიუტერი.
- შეამოწმეთ მოწყობილობის თვისებების დიალოგური ფანჯარა Device Manager-ში, რათა ნახოთ, მოგვარებულია თუ არა შეცდომა.
კოდი 50: Windows ვერ გამოიყენებს ამ მოწყობილობის ყველა თვისებას. მოწყობილობის თვისებები შეიძლება შეიცავდეს ინფორმაციას, რომელიც აღწერს მოწყობილობის შესაძლებლობებსა და პარამეტრებს (როგორიცაა, მაგალითად, უსაფრთხოების პარამეტრები). ამ პრობლემის მოსაგვარებლად, შეგიძლიათ სცადოთ ამ მოწყობილობის ხელახლა ინსტალაცია. თუმცა, ჩვენ გირჩევთ დაუკავშირდეთ ტექნიკის მწარმოებელს ახალი დრაივერის მისაღებად. (კოდი 50)
ხელახლა დააინსტალირეთ მოწყობილობის დრაივერი ხელით
- დასაწყისიდან მოძებნეთ მოწყობილობის მენეჯერი და შედეგებიდან აირჩიეთ მოწყობილობის მენეჯერი.
- დააწკაპუნეთ მაუსის მარჯვენა ღილაკით მოწყობილობაზე სიაში.
- აირჩიეთ დეინსტალაცია მენიუდან, რომელიც გამოჩნდება.
- მოწყობილობის დეინსტალაციის შემდეგ, აირჩიეთ მოქმედება მენიუს ზოლზე.
- აირჩიეთ სკანირება ტექნიკის ცვლილებები დრაივერის ხელახლა დაყენება.
შენიშვნა შეიძლება მოგეთხოვოთ, მიუთითოთ მძღოლის გზა. თუ მოგეთხოვებათ დრაივერი და არ გაქვთ ის, შეგიძლიათ სცადოთ უახლესი დრაივერის ჩამოტვირთვა ტექნიკის გამყიდველის ვებსაიტიდან.
კოდი 51: ეს მოწყობილობა ამჟამად ელოდება სხვა მოწყობილობაზე ან მოწყობილობების კომპლექტზე დაწყებას. (კოდი 51)
ამჟამად ამ პრობლემის გადაწყვეტა არ არსებობს. პრობლემის დიაგნოსტიკაში დასახმარებლად, შეამოწმეთ სხვა წარუმატებელი მოწყობილობები მოწყობილობის ხეში, რომლებზეც შესაძლოა ეს მოწყობილობა იყოს დამოკიდებული. თუ შეგიძლიათ განსაზღვროთ, თუ რატომ არ დაიწყო სხვა დაკავშირებული მოწყობილობა, შეგიძლიათ მოაგვაროთ ეს პრობლემა.
კოდი 52: Windows ვერ ამოწმებს ამ მოწყობილობისთვის საჭირო დრაივერების ციფრულ ხელმოწერას. ტექნიკის ან პროგრამული უზრუნველყოფის ბოლო ცვლილებამ შესაძლოა დააინსტალირა ფაილი, რომელიც არის არასწორად ხელმოწერილი ან დაზიანებული, ან შეიძლება იყოს მავნე პროგრამული უზრუნველყოფა უცნობი წყაროდან. (კოდი 52)
მძღოლი შეიძლება იყოს ხელმოუწერელი ან დაზიანებული.
რეკომენდებული რეზოლუცია
ჩამოტვირთეთ უახლესი დრაივერი ტექნიკის მწარმოებლის ვებსაიტიდან ან დაუკავშირდით მწარმოებელს დახმარებისთვის.
კოდი 53: ეს მოწყობილობა დაცულია Windows-ის ბირთვის გამართვისთვის ამ ჩატვირთვის სესიის ხანგრძლივობისთვის. (კოდი 53)
გამორთეთ Windows ბირთვის გამართვა, რათა მოწყობილობამ ნორმალურად დაიწყოს.
კოდი 54: ეს მოწყობილობა ვერ მოხერხდა და მიმდინარეობს გადატვირთვა. (კოდი 54)
ეს არის წყვეტილი პრობლემის კოდი, რომელიც მინიჭებულია ACPI გადატვირთვის მეთოდის შესრულებისას. თუ მოწყობილობა არასოდეს გადაიტვირთება წარუმატებლობის გამო, ის დარჩება ამ მდგომარეობაში და სისტემა უნდა გადაიტვირთოს.
რეკომენდებული რეზოლუცია
გადატვირთეთ კომპიუტერი. დასაწყისიდან დააწკაპუნეთ Გათიშვა, და შემდეგ აირჩიეთ Რესტარტი.