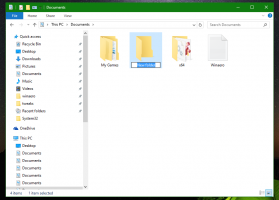Windows 11: იპოვნეთ აპები პირველი ასოებით (დაწყების მენიუ ანბანის ნავიგაცია)
Windows 11 საშუალებას გაძლევთ იპოვოთ აპლიკაციები პირველი ასოებით, რომელიც ასევე ცნობილია როგორც Start Menu ანბანის ნავიგაცია. ეს არის მარტივი და მოსახერხებელი ვარიანტი დაინსტალირებული აპის სწრაფად მოსაძებნად და გასაშვებად.
რეკლამა
როდესაც Microsoft-მა გამოუშვა Windows Phone 7-ის პირველი ვერსია, კომპანიამ შემოიტანა ახალი გზა დაინსტალირებული აპლიკაციების მოსაძებნად. როდესაც აპლიკაციების სია გარკვეულ ზომას მიაღწევს, ოპერაციული სისტემა იწყებს ანბანის ასოების ჩვენებას, რაც საშუალებას გაძლევთ სწრაფად გადახვიდეთ პროგრამაზე, რომელიც გჭირდებათ ძიებაში მისი სახელის აკრეფის გარეშე. ასოზე შეხებით გამოჩნდება ნავიგაციის ანბანი, შემდეგ სხვა ასოზე შეხებით მიგიყვანთ პროგრამებში, რომელთა სახელები იწყება ამ ასოთი. მაგალითად, თუ თქვენ გჭირდებათ YouTube აპში შესვლა, ანბანზე დააჭირეთ Y-ს.
Windows 11 Start მენიუ ანბანის ნავიგაცია
Windows 11 ყოველთვის აჩვენებს ასოებს სწრაფი ნავიგაციისთვის, არ აქვს მნიშვნელობა რამდენი აპი გაქვთ დაინსტალირებული. ასევე, გაითვალისწინეთ, რომ იგივე იდეა მუშაობს Windows 10-ში. ამ დროისთვის, ერთადერთი განსხვავება ისაა, რომ Start მენიუს აქვს განსხვავებული ინტერფეისი Windows 10-ში.

Start მენიუს ანბანის ნავიგაცია პირველად გამოჩნდა Windows 10-ში და ახლა ხელმისაწვდომია Windows 11-ში. აი, როგორ შეგიძლიათ იპოვოთ აპები პირველი ასოებით Windows 11-ში.
იპოვეთ აპლიკაციები პირველი ასოებით Windows 11-ში
- გახსენით Start მენიუ, რომელიც ახლა მდებარეობს დავალების პანელის ცენტრში. იპოვეთ ღილაკი ოთხი ლურჯი კვადრატით და დააწკაპუნეთ მასზე. რჩევა: თუ არ მოგწონთ ახალი გარეგნობა, ისწავლეთ როგორ გამორთოთ ცენტრალური ამოცანების პანელი Windows 11-ში.
- დააწკაპუნეთ ყველა აპლიკაცია ღილაკი Start მენიუს ზედა მარჯვენა კუთხეში.
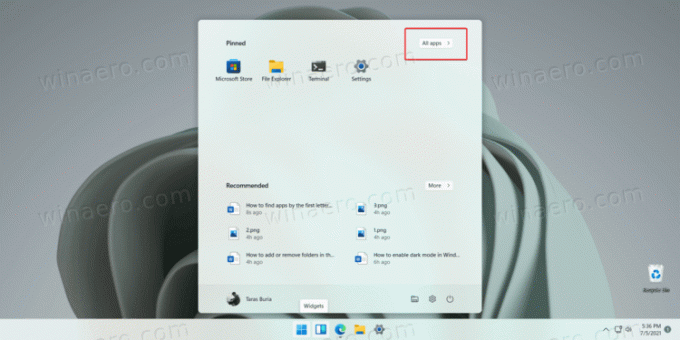
- დააწკაპუნეთ წერილზე გამოსავლენად ანბანი რომელიც ასევე შეიცავს ციფრებს და სპეციალურ სიმბოლოებს.
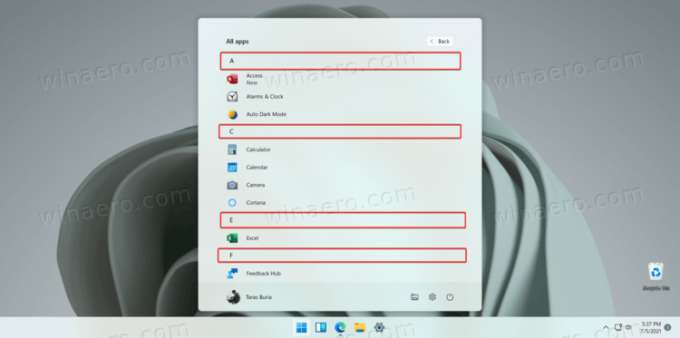
- დააწკაპუნეთ წერილზე, რომელიც გჭირდებათ. Windows 11 მიგიყვანთ ყველა აპლიკაციის სიის განყოფილებაში პროგრამებით, რომელთა სახელები იწყება არჩეული ასოთი.
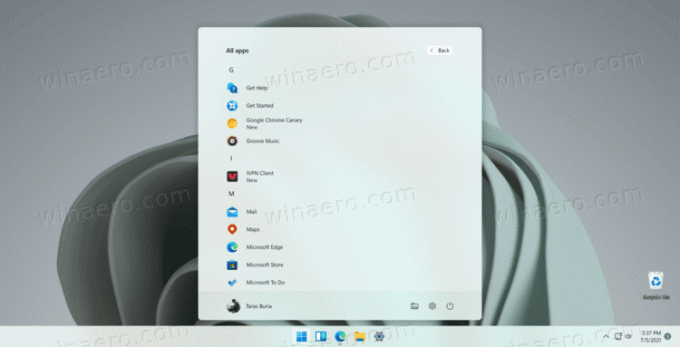
Შესრულებულია!
შენიშვნა: თუ ასო გამოჩნდება არააქტიური (ნაცრისფერი), ეს ნიშნავს, რომ თქვენ არ გაქვთ აპლიკაციები, რომელთა სახელები იწყება ამ ასოთი.
Windows 11-ში დაინსტალირებული აპლიკაციების სიაში ნავიგაცია დაზოგავს თქვენს მაუსის ან თითით გადახვევას, განსაკუთრებით სენსორული ეკრანის მქონე კომპიუტერზე. გარდა ამისა, თქვენ ასევე შეგიძლიათ გამოიყენოთ Windows ძიება თქვენთვის საჭირო აპის მოსაძებნად. უბრალოდ გახსენით Start მენიუ და დაიწყეთ იმის აკრეფა, რასაც ცდილობთ იპოვოთ.