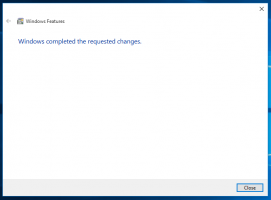როგორ შეინახოთ ძებნა Windows 10-ში
Windows 10 საშუალებას გაძლევთ შეინახოთ ძიებები, რათა მოგვიანებით გამოიყენოთ ისინი. თუ ხშირად ეძებთ გარკვეულ ფაილებს, ძალიან სასარგებლოა ამ ამოცანის შენახული ძებნა. ასევე, შეგიძლიათ შექმნათ სპეციალური ძიება, რომელიც გიჩვენებთ გუშინ, ერთი კვირის წინ ან რამდენიმე ხნის წინ შეცვლილ ფაილებს.
რეკლამა
Windows 10-ს გააჩნია თქვენი ფაილების ინდექსირების შესაძლებლობა, რათა Start მენიუმ შეძლოს მათი უფრო სწრაფად მოძიება. ინდექსირება მიმდინარეობს ფონზე თქვენი კომპიუტერის მუშაობაზე გავლენის მოხდენის მცდელობის გარეშე.
ეს არ არის ახალი Windows 10-ისთვის, მაგრამ Windows 10 იყენებს იგივე ინდექსერებით მომუშავე ძიებას, როგორც მისი წინამორბედები, თუმცა ის იყენებს განსხვავებულ ალგორითმს Cortana-ს საძიებლად და სხვა მონაცემთა ბაზას. ის მუშაობს როგორც სერვისი, რომელიც ახდენს ფაილური სისტემის ელემენტების სახელების, შინაარსისა და თვისებების ინდექსირებას და ინახავს მათ სპეციალურ მონაცემთა ბაზაში. არსებობს Windows-ში ინდექსირებული მდებარეობების განსაზღვრული სია, პლუს ბიბლიოთეკები, რომლებიც ყოველთვის ინდექსირებულია. ასე რომ, ფაილურ სისტემაში ფაილების რეალურ დროში ძიების ნაცვლად, ძიება ასრულებს მოთხოვნას შიდა მონაცემთა ბაზაში, რაც საშუალებას იძლევა დაუყოვნებლივ აჩვენოს შედეგები.
თუ ეს ინდექსი დაზიანდა, ძიება გამართულად არ იმუშავებს. ჩვენს წინა სტატიაში განვიხილეთ, თუ როგორ უნდა აღვადგინოთ ძიების ინდექსი კორუფციის შემთხვევაში. იხილეთ სტატია:
როგორ აღვადგინოთ ძებნა Windows 10-ში
თქვენ ასევე შეგიძლიათ შექმნათ სპეციალური მალსახმობი ინდექსირების ოფციების გასახსნელად Windows 10-ში ერთი დაწკაპუნებით.
თუ Search Indexing ფუნქცია არის ინვალიდი, ძიების შედეგები იქნება უფრო ნელი და ნაკლებად ყოვლისმომცველი, რადგან OS არ გამოიყენებს საძიებო ინდექსის მონაცემთა ბაზას.
ცოტა ხნის წინ, ჩვენ განვიხილეთ როგორ იპოვნეთ დიდი ფაილები Windows 10-ში. მოდით, შევინახოთ ეს ძიება, რომ მოგვიანებით გამოვიყენოთ.
Windows-ში ძიების შესანახად, გააკეთეთ შემდეგი.
- გახსენით ფაილების მკვლევარი და შეასრულეთ ძიება, რომლის შენახვაც გსურთ.
- ლენტზე დააწკაპუნეთ ძიების შენახვა ღილაკი Search ჩანართზე ლენტის საძიებო ხელსაწყოების განყოფილებაში.
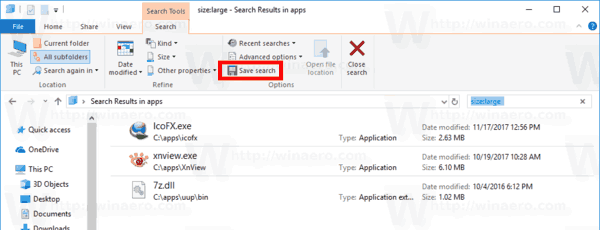
- გადადით საქაღალდეში, სადაც გსურთ ძიების შენახვა და შეიყვანეთ საძიებო სახელი, მაგალითად, "Find Large Files".
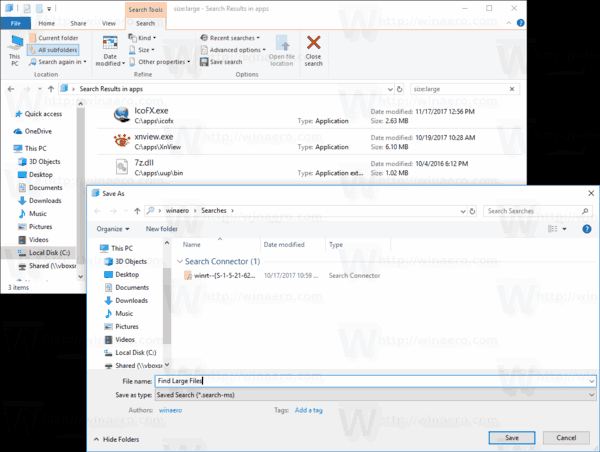
თქვენ დაასრულეთ.
შენიშვნა: ნაგულისხმევად, თქვენი ძიებები ინახება Searches საქაღალდეში თქვენი მომხმარებლის პროფილის ქვეშ, მაგალითად c:\Users\user\Searches, მაგრამ შეგიძლიათ შეინახოთ ისინი თქვენთვის სასურველ საქაღალდეში.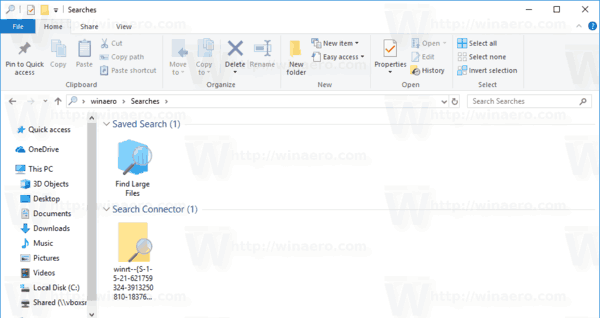
კიდევ ერთი საინტერესო ძიება, რომლის შენახვაც შეგიძლიათ, არის გუშინ შეცვლილი ფაილები კონკრეტულ საქაღალდეში.
შეინახეთ გუშინ შეცვლილი ფაილების ძებნა
- გადადით სამიზნე საქაღალდეში.
- საძიებო ველში ჩაწერეთ შემდეგი განცხადება:
datemodified: გუშინ. თქვენ შეგიძლიათ სწრაფად გადაიტანოთ ფოკუსი საძიებო ველში F3 გასაღები. - მას შემდეგ რაც Windows დაასრულებს ფაილების ძიებას, დააწკაპუნეთ ღილაკზე „ძიების შენახვა“ და შეინახეთ ძებნა ნებისმიერ ფაილში, რომელიც მოგწონთ.
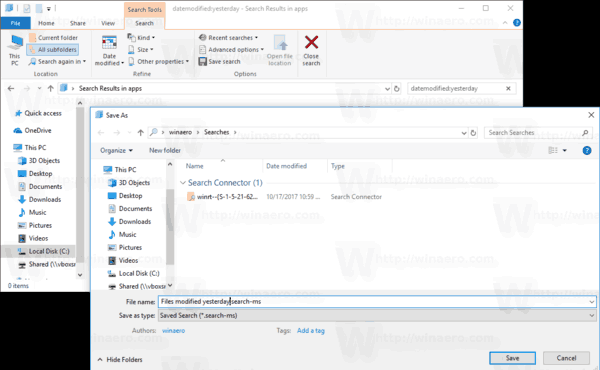
შემდეგ ჯერზე, როდესაც დაგჭირდებათ ძიების გამეორება, ორჯერ დააწკაპუნეთ შენახულ საძიებო ფაილზე და ძიების შედეგები მყისიერად დაბრუნდება.
Ის არის.
Დაკავშირებული სტატიები:
- გამორთეთ ძიების ინდექსირება Windows 10-ში
- გამორთეთ საძიებო ინდექსირება Windows 10-ში ბატარეით
- შეცვალეთ საძიებო ინდექსის მდებარეობა Windows 10-ში
- როგორ აღვადგინოთ ძიების ინდექსი Windows 10-ში
- Windows 10-ში ძიებიდან ფაილის ტიპების დამატება ან წაშლა
- როგორ დავამატოთ საქაღალდე საძიებო ინდექსში Windows 10-ში
- როგორ გავასუფთავოთ File Explorer-ის ძიების ისტორია Windows 10-ში