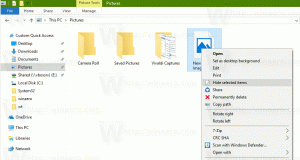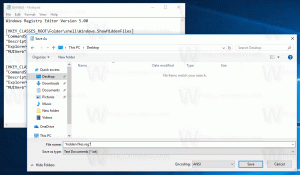დაბეჭდეთ PDF-ში მრავალი გვერდით Windows 10-ში და შეინახეთ გვერდის რიგი
როგორ დაბეჭდოთ PDF-ში მრავალი გვერდით Windows 10-ში და შეინარჩუნოთ გვერდის რიგი
დღეს, PDF (პორტატული დოკუმენტის ფორმატი) არის ყველგანმავალი ფორმატი ელექტრონული დოკუმენტების გასავრცელებლად, რომლებიც უნდა იყოს ზუსტი, დასაბეჭდად და არ საჭიროებს რედაქტირებას. ეს არის დე-ფაქტო სტანდარტი, ამიტომ Windows 10, რომელსაც გააჩნია PDF-ების შექმნის შესაძლებლობა ყუთიდან. ამ სტატიაში ჩვენ ვნახავთ, თუ როგორ შევქმნათ PDF ფაილი რამდენიმე გვერდით ჩაშენებული PDF პრინტერის გამოყენებით. ასევე, არსებობს შესანიშნავი ხრიკი, რომელიც საშუალებას გაძლევთ გააკონტროლოთ გვერდის ფაქტობრივი წესრიგი გამომავალი PDF ფაილში.
Windows 10-მდე გამოშვებებში, შეგიძლიათ მიიღოთ ეს ფუნქცია უფასო PDF ვირტუალური პრინტერის დაყენებით, როგორიცაა CutePDF ან doPDF. იმის გამო, რომ PDF ასევე არის გვერდის აღწერის ენა, შეგიძლიათ უბრალოდ დაბეჭდოთ ამ ვირტუალურ PDF პრინტერზე, რათა შეინახოთ ყველაფერი, რაც დასაბეჭდად არის PDF დოკუმენტის სახით. PDF პრინტერი მომხმარებლისთვის ხილული იყო, როგორც ჩვეულებრივი პრინტერი Printers სისტემის საქაღალდეში.
ადრე Microsoft Office-ს ჰქონდა "PDF-ში შენახვა" და "PDF-ში ბეჭდვის" შესაძლებლობა და ახლა Windows 10-საც აქვს. თქვენ შეგიძლიათ შექმნათ PDF ფაილები ყუთიდან.
Windows 10-ში PDF-ში დასაბეჭდად,
- გაუშვით ნებისმიერი აპლიკაცია, რომელსაც შეუძლია დოკუმენტების დაბეჭდვა. მაგალითად, შეგიძლიათ გამოიყენოთ Notepad.
- ჩაწერეთ ტექსტი Notepad-ში და აირჩიეთ ფაილი -> ბეჭდვა.
- ბეჭდვის დიალოგში აირჩიეთ პრინტერი "Microsoft Print to PDF".
თქვენ დაასრულეთ.
თუმცა, ეს შექმნის PDF ფაილს თითო დოკუმენტზე. არსებობს ნაკლებად ცნობილი ხრიკი მრავალი დოკუმენტის ერთ ფაილში გაერთიანების მიზნით. ამ დროისთვის ის მუშაობს მხოლოდ სურათებზე, მაგრამ მაინც არაფერი ჯობია.
Windows 10-ში PDF-ის მრავალი გვერდის შესაქმნელად,
- მოათავსეთ ყველა სურათის ფაილი, რომლის გაერთიანება გსურთ იმავე საქაღალდეში.
- აირჩიეთ ფაილები და დააწკაპუნეთ მათზე მარჯვენა ღილაკით.
- აირჩიეთ ბეჭდვა კონტექსტური მენიუდან.
- საჭიროების შემთხვევაში დაარეგულირეთ ბეჭდვის პარამეტრები.
- მიუთითეთ დირექტორია ადგილმდებარეობა და ფაილის სახელი გამომავალი PDF ფაილისთვის.
თქვენ დაასრულეთ. ეს წარმოქმნის ერთ PDF ფაილს, რომელიც შეიცავს ყველა არჩეულ გამოსახულების ფაილს, როგორც დოკუმენტის გვერდებს.
შენიშვნა: ნაგულისხმევად, Windows 10 არ იძლევა 15-ზე მეტი ფაილის არჩევის საშუალებას. თუ თქვენ გჭირდებათ 15-ზე მეტის არჩევა, გთხოვთ, მიმართოთ ამას:
Windows 10-ის კონტექსტური მენიუს ელემენტები აკლია 15-ზე მეტი ფაილის არჩევისას
ზოგჯერ Windows 10 აერთიანებს გვერდებს გამომავალ PDF ფაილში. ვთქვათ, თქვენ გაქვთ ფაილები image1.png, image2 და image3.png განლაგებული ფაილის სახელით File Explorer-ში. ჩაშენებულ PDF პრინტერზე გაგზავნით თქვენ ელოდებით მათ გაერთიანებას იმავე მოწყობის მიხედვით, მაგრამ ამის ნაცვლად შეგიძლიათ მიიღოთ image3>image1>image2. ამ პრობლემის გადასაჭრელად, თქვენ უნდა დაარეგულიროთ PDF პარამეტრები. აქ არის ის, რაც თქვენ უნდა გააკეთოთ ადრე ფაილების PDF ბეჭდვა.
PDF-ში ბეჭდვითი გვერდის სწორი თანმიმდევრობის შესანარჩუნებლად,
- Გააღე პარამეტრების აპი.
- დაათვალიერეთ მოწყობილობები > პრინტერები და სკანერები.
- აირჩიეთ "Microsoft Print to PDF" და დააწკაპუნეთ Მართვა ღილაკი.
- შემდეგ გვერდზე დააწკაპუნეთ პრინტერის თვისებებზე.
- ში Microsoft Print to PDF თვისებები დიალოგი, დააწკაპუნეთ თვისებების შეცვლა ღილაკი გენერალი ჩანართი.
- გადართეთ Მოწინავე ჩანართი და ჩართეთ ვარიანტი დაიწყეთ ბეჭდვა ბოლო გვერდის დახვევის შემდეგ მაგივრად დაუყოვნებლივ დაიწყეთ ბეჭდვა.
- დააწკაპუნეთ მიმართეთ და კარგი ამ დიალოგის დახურვისთვის.
თქვენ დაასრულეთ. ახლა დაბეჭდეთ ფაილები გამოყენებით ბეჭდვა კონტექსტური მენიუს ბრძანება, როგორც ზემოთ აღინიშნა.
ამ გზით, თქვენ შეგიძლიათ შექმნათ ერთი PDF მრავალი სურათის ფაილიდან და შეინარჩუნოთ საჭირო გვერდის წესრიგი PDF ფაილის შიგნით.
Ის არის!
საინტერესო სტატიები:
- როგორ ამოიღოთ ბეჭდვა PDF პრინტერში Windows 10-ში
- შეასწორეთ PDF პრინტერი აკლია Windows 10-ში
- რჩევა: შექმენით PDF ფაილები Windows 10-ში მესამე მხარის ხელსაწყოების გამოყენების გარეშე PDF-ში ბეჭდვის გამოყენებით