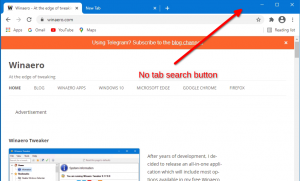ჩართეთ ბუფერში სინქრონიზაცია მოწყობილობებს შორის Windows 10-ში
Windows 10-ის უახლესი ვერსიები მოყვება Clipboard History-ის ახალ ფუნქციას. იგი ახორციელებს ღრუბელზე მომუშავე ბუფერს, რომელიც საშუალებას გაძლევთ სინქრონიზდეს თქვენი ბუფერის შიგთავსი და მისი ისტორია სხვადასხვა მოწყობილობებზე, რომლებსაც იყენებთ თქვენი Microsoft ანგარიშით. ეს პოსტი განმარტავს, თუ როგორ უნდა ჩართოთ ეს სასარგებლო ფუნქცია.
Cloud Clipboard ფუნქცია ოფიციალურად დასახელებულია ბუფერის ისტორია. იგი იკვებება Microsoft-ის ღრუბლოვანი ინფრასტრუქტურით და იყენებს იმავე ტექნოლოგიებს, რამაც შესაძლებელი გახადა გქონდეთ თქვენი პრეფერენციების სინქრონიზაცია თქვენს მოწყობილობებზე და თქვენი ფაილები ხელმისაწვდომი იყოს ყველგან OneDrive. კომპანია მას შემდეგნაირად აღწერს.
Copy Paste – ეს არის ის, რასაც ჩვენ ყველა ვაკეთებთ, ალბათ დღეში რამდენჯერმე. მაგრამ რას აკეთებთ, თუ დაგჭირდებათ იგივე რამდენიმე ნივთის ისევ და ისევ კოპირება? როგორ აკოპირებთ კონტენტს თქვენს მოწყობილობებში? დღეს ჩვენ ამას მივმართავთ და ბუფერს გადავიყვანთ შემდეგ დონეზე – უბრალოდ დააჭირეთ WIN+V და თქვენ წარმოგიდგენთ ბუფერში ჩვენი სრულიად ახალი გამოცდილებით!
თქვენ შეგიძლიათ არა მხოლოდ ჩასვათ ბუფერში არსებული ისტორიიდან, არამედ შეგიძლიათ ჩასვათ ის ელემენტებიც, რომლებსაც მუდმივად იყენებთ. ეს ისტორია ტრიალებს იმავე ტექნოლოგიის გამოყენებით, რომელიც აძლიერებს Timeline-ს და Sets-ს, რაც ნიშნავს, რომ თქვენ შეგიძლიათ წვდომა თქვენს ბუფერზე ნებისმიერ კომპიუტერზე Windows-ის ამ ან უფრო მაღალი ვერსიით.
ამ დაწერის მომენტისთვის, ბუფერში როუმირებული ტექსტი მხარდაჭერილია მხოლოდ ბუფერში 100 კბ-ზე ნაკლები კონტენტისთვის. ამჟამად გაცვლის ისტორია მხარს უჭერს უბრალო ტექსტს, HTML და 1 მბ-ზე ნაკლებ სურათებს.
შენიშვნა: გაცვლის ბუფერისთვის მოწყობილობებს შორის სინქრონიზაციის ჩართვა Windows 10-ს საშუალებას მისცემს ატვირთოს თქვენი ბუფერის შინაარსი ღრუბელში. ის შეინახება Microsoft-ის სერვერებზე. თქვენ შეგიძლიათ შეცვალოთ ფუნქციის ქცევა სპეციალური პარამეტრების გამოყენებით ტექსტის ავტომატური სინქრონიზაცია, რომელსაც ვაკოპირებ და არასოდეს მოხდეს ტექსტის ავტომატურად სინქრონიზაცია, რომელსაც ვაკოპირებ. ვნახოთ, როგორ შეიძლება ამის გაკეთება.
Windows 10-ში მოწყობილობებს შორის Clipboard Sync-ის გასააქტიურებლად
- Გააღე პარამეტრების აპი.
- გადადით სისტემაში - ბუფერში.
- მარჯვნივ გადადით განყოფილებაში სინქრონიზაცია მოწყობილობებს შორის.
- შედით თქვენით Microsoft-ის ანგარიში მოთხოვნის შემთხვევაში და დააწკაპუნეთ Დაიწყე ღილაკი.
- ახლა, ჩართეთ გადართვის ვარიანტი მოწყობილობებში სინქრონიზაციის ქვეშ, როგორც ნაჩვენებია ქვემოთ.
- აირჩიეთ ტექსტის ავტომატური სინქრონიზაცია, რომელსაც ვაკოპირებ ან არასოდეს მოხდეს ტექსტის ავტომატურად სინქრონიზაცია, რომელსაც ვაკოპირებ თქვენი პრეფერენციების მიხედვით.
თქვენ დაასრულეთ. მოგვიანებით, შეგიძლიათ გამორთოთ ეს ფუნქცია ოფციის გამორთვით სინქრონიზაცია მოწყობილობებს შორის.
საჭიროების შემთხვევაში, შეგიძლიათ შეცვალოთ ზემოთ აღნიშნული პარამეტრები რეესტრის შესწორებით. აი როგორ.
მართეთ სინქრონიზაციის ბუფერი მოწყობილობებს შორის ოფციები რეესტრის შესწორებით
- Გააღე რეესტრის რედაქტორის აპლიკაცია.
- გადადით შემდეგ რეესტრის გასაღებზე.
HKEY_CURRENT_USER\Software\Microsoft\Clipboard
ნახეთ, როგორ გადახვიდეთ რეესტრის გასაღებზე ერთი დაწკაპუნებით.
- მარჯვნივ შექმენით ახალი 32-ბიტიანი DWORD მნიშვნელობა Clipboard History-ის ჩართვა.
შენიშვნა: მაშინაც კი, თუ თქვენ ხართ მუშაობს 64-ბიტიან Windows-ზე თქვენ კვლავ უნდა შექმნათ 32-ბიტიანი DWORD მნიშვნელობა.
დააყენეთ მისი მნიშვნელობა 1-ზე, რათა ჩართოთ ბუფერში ისტორია. შენიშვნა: მნიშვნელობის მონაცემები 0 გამორთავს მას. - ახლა შექმენით ან შეცვალეთ 32-ბიტიანი მნიშვნელობა CloudClipboardAutomaticUpload. მისი მნიშვნელობის მონაცემები ღებულობს შემდეგ მნიშვნელობებს: 1 - თქვენი ბუფერული მონაცემების ავტომატურად სინქრონიზაცია, 0 - არასოდეს დაასინქრონოთ ბუფერში არსებული შიგთავსი.
- იმისათვის, რომ რეესტრის შესწორებით შესრულებული ცვლილებები ძალაში შევიდეს, საჭიროა სისტემიდან გამოსვლა და შედით თქვენს მომხმარებლის ანგარიშში.
აქ არის რეესტრის ფაილები, რომელთა ჩამოტვირთვა შეგიძლიათ შესწორების სწრაფად გამოსაყენებლად.
ჩამოტვირთეთ რეესტრის ფაილები
Ის არის!