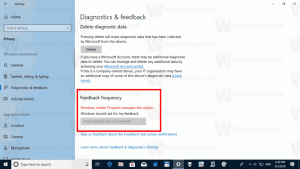წაშალეთ Search Tabs ღილაკი Google Chrome-ის სათაურის ზოლიდან
აი, როგორ ამოიღოთ Search Tabs ღილაკი Google Chrome-ის სათაურის ზოლიდან, თუ არ ხართ კმაყოფილი ამ ცვლილებით. Google-მა ჩართო ჩანართის ძიების ფუნქცია ნაგულისხმევად Chrome 89-ში, მაგრამ არ უზრუნველჰყო მისი მოშორების შესაძლებლობა GUI-ში.
რეკლამა
Google აუმჯობესებს მომხმარებლის გამოცდილებას უამრავი ღია ჩანართებით. ერთ-ერთი ასეთი გაუმჯობესებაა გადახვევა tabstrip ვარიანტი. მიუხედავად იმისა, რომ ის ჯერ კიდევ ექსპერიმენტულად რჩება, Tab Search ფუნქცია უკვე იპოვა გზა სტაბილურ ვერსიამდე გუგლ ქრომი.
ამჟამად, როდესაც ხსნით რამდენიმე ჩანართს, მათი სიგანე შემცირდება მანამ, სანამ მხოლოდ ხატულას დაინახავთ. ჩანართების შემდგომი გახსნა ხატსაც გაქრება. ეს ართულებს კონკრეტულ ჩანართზე სწრაფად გადასვლას. Tab Search-ის ახალი ფუნქცია დაგეხმარებათ ამ სიტუაციაში.
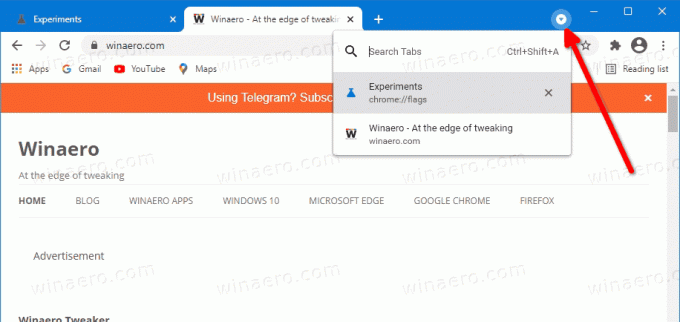
თუმცა, თუ არ გახსნით უამრავ ჩანართს, ან არ აპირებთ რაიმე კონკრეტული ჩანართის ძიებას, Chrome-ის სათაურის ზოლში დამატებითი ღილაკის არსებობა შეიძლება შემაშფოთებელი იყოს. The
ჩანართების ძებნა მოთხოვნით არ ჩნდება, მაგ. როცა ბევრი ჩანართი გაქვთ გახსნილი. ამის ნაცვლად, ის ყოველთვის ჩანს სათაურის ზოლში.ეს პოსტი გაჩვენებთ, თუ როგორ ამოიღოთ Search Tabs ღილაკი Google Chrome-ის სათაურის ზოლიდან.

როგორ ამოიღოთ Search Tabs ღილაკი Google Chrome-ის სათაურის ზოლიდან
- გახსენით Google Chrome.
- ტიპი
chrome://flags/#enable-tab-searchმისამართების ზოლში და დააჭირეთ Enter ღილაკს. - აირჩიეთ გამორთულია ჩამოსაშლელი სიიდან ჩანართის ძიების ჩართვა ვარიანტი.
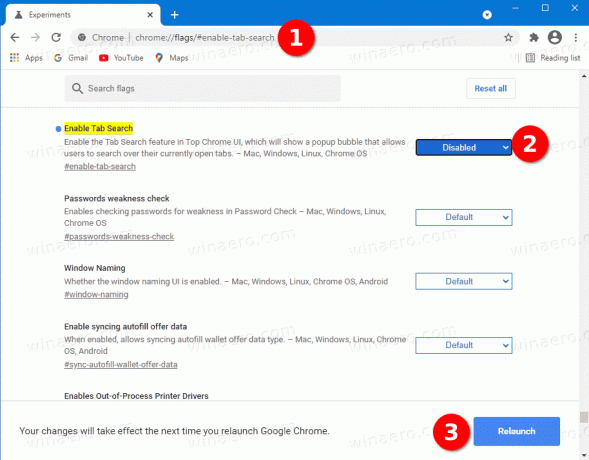
- ხელახლა გაუშვით ბრაუზერი ცვლილების გამოსაყენებლად.
თქვენ დაასრულეთ. ჩანართის ძიების ღილაკი ახლა ამოღებულია Google Chrome-ის სათაურის ზოლიდან.
ალტერნატიულად, შეგიძლიათ შეცვალოთ Chrome დესკტოპის მალსახმობი, რათა თავიდან აიცილოთ Tab Search ფუნქცია ბრაუზერში. შეგიძლიათ დაამატოთ სპეციალური გამორთვა-ფუნქციების არგუმენტი chrome.exe ბრძანების ხაზზე. ეს ალტერნატიული ვარიანტი ასევე სასარგებლოა, თუ Google საბოლოოდ წაშლის დროშას. ბრძანებების ხაზის არგუმენტები ცნობილია Chrome-ში უფრო დიდხანს მუშაობისთვის. მიმოვიხილოთ ეს მეთოდი.
გამორთეთ Search Tabs ღილაკი Chrome-ის მალსახმობის შეცვლით
- დახურეთ ყველა ღია Chrome ფანჯარა.
- დააწკაპუნეთ მარჯვენა ღილაკით გუგლ ქრომი მალსახმობი დესკტოპზე ან ნებისმიერ სხვა მალსახმობზე, რომელსაც იყენებთ.
- აირჩიეთ Თვისებები მარჯვენა ღილაკით დააწკაპუნეთ კონტექსტური მენიუდან.
- ში Თვისებები დიალოგში, შეცვალეთ Target ტექსტის ველი შემდეგი არგუმენტის დამატებით:
--disable-features=TabSearch. შეაერთეთ იგი ინტერვალით, ე.ი. ჯერ დაამატეთ სივრცე შემდეგchrome.exeრომ მიიღოთ მსგავსი რამ:"C:\Program Files\Google\Chrome\Application\chrome.exe" --disable-features=TabSearch.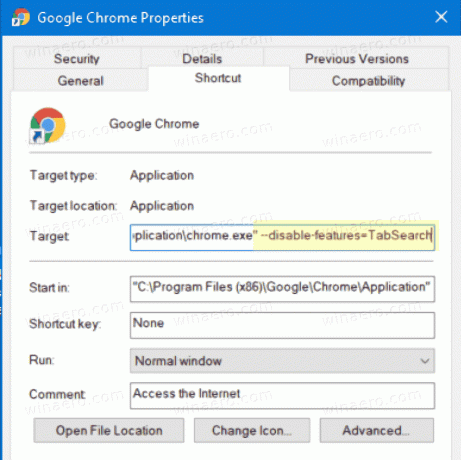
- დააჭირეთ Apply-ს და OK-ს, რათა ცვლილება ძალაში შევიდეს. Დააკლიკეთ განაგრძეთ მოთხოვნის შემთხვევაში UAC მოთხოვნაში.
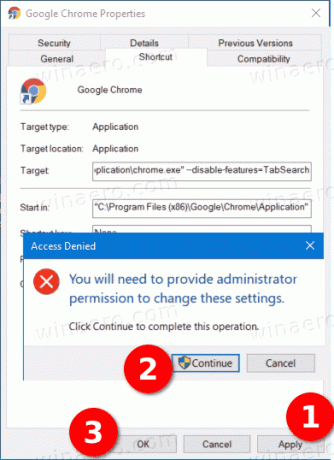
- გაუშვით ბრაუზერი შეცვლილი მალსახმობის გამოყენებით.
თქვენ დაასრულეთ! ბრაუზერს აღარ ექნება Tab Search ღილაკი სათაურის ზოლში.
Ის არის!