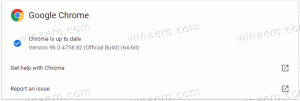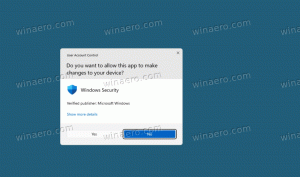დაამატეთ Run With Priority Context Menu Windows 10-ში
როგორც უკვე იცით, Windows იზიარებს თქვენი კომპიუტერის CPU რესურსებს გაშვებულ აპებს შორის. რამდენი რესურსი მიეცემა პროცესს, განისაზღვრება მისი პრიორიტეტით. რაც უფრო მაღალია პრიორიტეტის დონე, მით მეტი რესურსი გამოიყოფა პროცესზე. ამ სტატიაში ჩვენ ვნახავთ, თუ როგორ დავამატოთ „Run With Priority“ კონტექსტური მენიუ Windows 10-ში სასურველი პრიორიტეტის დონის მქონე აპის დასაწყებად.
რეკლამა
Windows-ში პროცესებისთვის ხელმისაწვდომია 6 პრიორიტეტული დონე, როგორიცაა:
- დაბალი
- ნორმალურის ქვემოთ
- ნორმალური
- ნორმაზე მაღლა
- მაღალი
- Რეალური დრო
ნორმალური არის ნაგულისხმევი დონე. აპლიკაციების უმეტესობა იწყება ამ პრიორიტეტული დონით და მუშაობს პრობლემების გარეშე. მომხმარებელს შეუძლია დროებით შეცვალოს პროცესის პრიორიტეტი, რათა დააჩქაროს აპი ან შეანელოს და ნაკლები რესურსი მოიხმაროს. აპისთვის გამოყენებული ახალი პრიორიტეტული დონე ძალაში შევა აპის პროცესის დასრულებამდე. მას შემდეგ რაც გამოხვალთ, შემდეგ ჯერზე ის გაიხსნება ნაგულისხმევი პრიორიტეტის დონით (ნორმალური), გარდა იმ შემთხვევისა, როდესაც თავად აპს აქვს პარამეტრი პრიორიტეტის ავტომატურად შეცვლისთვის.
ზოგიერთ აპს შეუძლია ავტომატურად შეცვალოს თავისი პრიორიტეტი. პოპულარულ WinRAR და 7-Zip არქივატორებს შეუძლიათ დააყენონ მისი პრიორიტეტი "ნორმალურზე მაღლა", დააჩქარონ დაარქივების პროცესი. ან მედია ფლეერებს, როგორიცაა Winamp, შეუძლიათ გაზარდონ პროცესის პრიორიტეტი დაკვრის დროს.
სანამ გააგრძელებთ, უნდა იცოდეთ შემდეგი. რეალურ დროში პრიორიტეტის დონე არ არის შექმნილი მომხმარებლის მიერ. ამან შეიძლება გამოიწვიოს სისტემის არასტაბილურობა. ამ პრიორიტეტზე გაშვებულ აპლიკაციას შეუძლია CPU-ის 100%-ის მოხმარება და კლავიატურისა და მაუსის შეყვანის შეჩერება, რაც კომპიუტერს გამოუსადეგარს ხდის.
Run With Priority კონტექსტური მენიუ შეიცავს შემდეგ ქვებრძანებებს:
- დაბალი
- ნორმალურის ქვემოთ
- ნორმალური
- ნორმაზე მაღლა
- მაღალი
- Რეალური დრო
იხილეთ შემდეგი ეკრანის სურათი:

ეს ბრძანებები არის Windows 10-ში ხელმისაწვდომი პრიორიტეტული დონის ოფციები, თითოეული მათგანი დაადგენს არჩეული აპის შესაბამის პრიორიტეტულ დონეს.
Windows 10-ში Run With Priority კონტექსტური მენიუს დასამატებლად, გააკეთეთ შემდეგი.
- გაუშვით Notepad. დააკოპირეთ და ჩასვით რეესტრის შესწორების შიგთავსი ქვემოთ ახალ ტექსტურ ფაილში.
Windows რეესტრის რედაქტორის ვერსია 5.00 [HKEY_CLASSES_ROOT\exefile\Shell\RunWithPriority] "MUIVerb"="პრიორიტეტით გაშვება" "ქვებრძანებები"="" "Icon"="shell32.dll,-25"; დაბალი. [HKEY_CLASSES_ROOT\exefile\Shell\RunWithPriority\Shell\01Low] @="Low" [HKEY_CLASSES_ROOT\exefile\Shell\RunWithPriority\Shell\01Low\command] @="cmd.exe /c დაწყება \"\" /დაბალი \"%1\""; ნორმალურის ქვემოთ. [HKEY_CLASSES_ROOT\exefile\Shell\RunWithPriority\Shell\03Normal-ის ქვემოთ] @="ნორმის ქვემოთ" [HKEY_CLASSES_ROOT\exefile\Shell\RunWithPriority\Shell\03BelowNormal\command] @="cmd.exe /c დაწყება \"\" /BelowNormal \"%1\""; ნორმალური. [HKEY_CLASSES_ROOT\exefile\Shell\RunWithPriority\Shell\04Normal] @="Normal" [HKEY_CLASSES_ROOT\exefile\Shell\RunWithPriority\Shell\04Normal\command] @="cmd.exe /c დაწყება \"\" /ნორმალური \"%1\""; ნორმალურზე მაღლა. [HKEY_CLASSES_ROOT\exefile\Shell\RunWithPriority\Shell\05AboveNormal] @="ნორმალური ზევით" [HKEY_CLASSES_ROOT\exefile\Shell\RunWithPriority\Shell\05AboveNormal\command] @="cmd.exe /c დაწყება \"\" /AboveNormal \"%1\""; მაღალი. [HKEY_CLASSES_ROOT\exefile\Shell\RunWithPriority\Shell\06High] @="High" [HKEY_CLASSES_ROOT\exefile\Shell\RunWithPriority\Shell\06High\command] @="cmd.exe /c დაწყება \"\" /მაღალი \"%1\""; Რეალური დრო. [HKEY_CLASSES_ROOT\exefile\Shell\RunWithPriority\Shell\07 რეალურ დროში] @="Realtime" [HKEY_CLASSES_ROOT\exefile\Shell\RunWithPriority\Shell\07Realtime\command] @="cmd.exe /c დაწყება \"\" /რეალურ დროში \"%1\""

- Notepad-ში დააჭირეთ Ctrl + ს ან შეასრულეთ მენიუში პუნქტი File - Save. ეს გახსნის Save დიალოგს. იქ ჩაწერეთ ან დააკოპირეთ შემდეგი სახელი "menu.reg" ციტატების ჩათვლით. ორმაგი ბრჭყალები მნიშვნელოვანია იმის უზრუნველსაყოფად, რომ ფაილი მიიღებს "*.reg" გაფართოებას და არა *.reg.txt. თქვენ შეგიძლიათ შეინახოთ ფაილი ნებისმიერ სასურველ ადგილას, მაგალითად, შეგიძლიათ განათავსოთ იგი თქვენს Desktop საქაღალდეში.

- ახლა ორჯერ დააწკაპუნეთ თქვენს მიერ შექმნილ ფაილზე menu.reg. დაადასტურეთ UAC მოთხოვნა და დააწკაპუნეთ დიახ, რათა გაერთიანდეს ის რეესტრში.

კონტექსტური მენიუს ბრძანება მყისიერად დაემატება თქვენს კონტექსტურ მენიუს.
კონტექსტური მენიუს სწრაფად დასამატებლად შეგიძლიათ გამოიყენოთ Winaero Tweaker. ჩართეთ პარამეტრი კონტექსტური მენიუში\Run პრიორიტეტით.

აპლიკაციის მიღება შეგიძლიათ აქ:
ჩამოტვირთეთ Winaero Tweaker
თქვენი დროის დაზოგვის მიზნით, მე გავაკეთე მზა რეესტრის ფაილები. შეგიძლიათ ჩამოტვირთოთ ისინი აქ:
ჩამოტვირთეთ რეესტრის ფაილები
გაუქმების ფაილი მოყვება, ასე რომ თქვენ შეგიძლიათ თავიდან აიცილოთ რეესტრის ხელით რედაქტირება მთლიანად.
ახლა წაიკითხე: როგორ შევცვალოთ პროცესის პრიორიტეტი Windows 10-ში.
Ის არის.