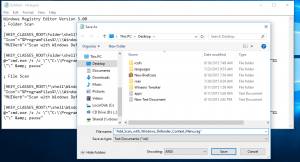როგორ გამორთოთ Firewall Windows 11-ში
გარკვეულ სიტუაციებში შეიძლება დაგჭირდეთ Windows 11-ში firewall-ის გამორთვა, მაგ. ზოგიერთი ლოკალური ან დისტანციური სერვისის ან აპისთვის ქსელის კავშირის პრობლემების აღმოსაფხვრელად. ამ ამოცანისთვის ოპერაციული სისტემა გთავაზობთ უამრავ ვარიანტს, მათ შორის GUI და კონსოლის რამდენიმე ბრძანებას. ასევე არის შესაძლებლობა გამორთოთ firewall ჯგუფური პოლიტიკით.
რეკლამა
Windows XP SP1 დღიდან მოყოლებული, Microsoft Windows მოიცავს ჩაშენებულ ბუხარს. Windows 11-ში ის Windows Security აპლიკაციის ნაწილია და მას Microsoft Defender Firewall-ს უწოდებენ.
Defender Firewall უზრუნველყოფს ფილტრაციის აუცილებელ ვარიანტებს. ის დაფუძნებულია სამ პროფილზე, რომელთაგან თითოეული შეესაბამება ქსელის ტიპს. მათი გამოყენებით შეგიძლიათ დაუშვათ ან უარყოთ კონკრეტული ქსელის სერვისები კერძო, საჯარო და დომენურ ქსელებში.
სწრაფი ამოცანებისთვის, როგორიცაა firewall-ის ჩართვა ან გამორთვა, ან ძირითადი წესების კონფიგურაცია, Windows Security მოიცავს მარტივ მომხმარებლის ინტერფეისს. ასევე, მოწინავე მომხმარებლებისთვის, რომლებსაც სჭირდებათ უფრო მოწინავე ფილტრაციის წესები, არის "Windows Firewall
გაფართოებული უსაფრთხოებით"სნეპ-ინ. დაბოლოს, არის ჯგუფური პოლიტიკის ვარიანტები, რომ შეცვალოთ ზოგიერთი firewall პარამეტრი.გამორთეთ Firewall Windows 11-ში
Windows 11-ში Defender Firewall-ის გამორთვის ხუთი მეთოდი არსებობს. შეგიძლიათ გამოიყენოთ Windows Security, კლასიკური პანელი, ბრძანების სტრიქონი, PowerShell, Group Policy და მისი შესაბამისი რეესტრის შესწორება. ამ პოსტში ჩვენ დეტალურად განვიხილავთ ყველა ამ მეთოდს.
გამორთეთ Firewall Windows უსაფრთხოების გამოყენებით
- დააწკაპუნეთ Windows უსაფრთხოების ხატულაზე დავალებების ზოლის მარჯვენა კუთხეში.

- მის მომხმარებლის ინტერფეისში დააწკაპუნეთ Firewall და ქსელის დაცვა განყოფილება.

- შემდეგ გვერდზე დააწკაპუნეთ დომენის ქსელი, კერძო ქსელი, ან საზოგადოებრივი ქსელი მდებარეობის ტიპი, რომლისთვისაც გსურთ Firewall-ის გამორთვა. თქვენი ამჟამინდელი ქსელის მდებარეობის ტიპი აქვს (აქტიური) სახელის დამატება.

- ბოლოს დააწკაპუნეთ Microsoft Defender Firewall გადართეთ ვარიანტი და დაადასტურეთ UAC მოთხოვნა.

- გაიმეორეთ ნაბიჯები 3-4 თითოეული ქსელის პროფილისთვის, რომლისთვისაც გსურთ გამორთოთ firewall.

Windows 11-ში firewall ახლა გამორთულია. თქვენ შეგიძლიათ ხელახლა ჩართოთ ის ნებისმიერ მომენტში მოგვიანებით Windows Security-ში იგივე ოფციის გამოყენებით.
ალტერნატიულად, შეგიძლიათ გამოიყენოთ კლასიკური მართვის პანელი. ის კვლავ ინახავს Windows Firewall-ის გამორთვისა და ჩართვის ვარიანტებს.
გამორთეთ Defender Firewall საკონტროლო პანელში
- დაჭერა გაიმარჯვე + რ კლავიატურაზე და აკრიფეთ
კონტროლიRun ველში; მოხვდა შედი საკონტროლო პანელის გასახსნელად. - გადართვა დან კატეგორია ხედი ან დიდი ხატები ან პატარა ხატებიდა დააწკაპუნეთ Windows Defender Firewall ხატი.

- ახლა, მარცხნივ, დააწკაპუნეთ ჩართეთ ან გამორთეთ Windows Defender Firewall ბმული.

- ბოლოს გააფართოვეთ საჭირო პროფილი, მაგ. კერძო ქსელი, საზოგადოებრივი ქსელი, ან დომენის ქსელი (სადაც შესაძლებელია) და აირჩიეთ გამორთეთ Windows Defender Firewall.

- დააწკაპუნეთ კარგი ღილაკი ცვლილების გამოსაყენებლად.
თქვენ დაასრულეთ! თქვენ შეგიძლიათ ხელახლა ჩართოთ იგი ნებისმიერ მომენტში, არჩევით ჩართეთ Windows Defender Firewall ვარიანტი.
ზემოაღნიშნული ორი ვარიანტის გარდა, არსებობს კონსოლის ხელსაწყოები Windows 11-ზე firewall-ის ფუნქციის მართვისთვის. Შენ შეგიძლია გამოიყენო ნეტშდა რამდენიმე PowerShell ბრძანება.
გამორთეთ Windows Firewall ბრძანების სტრიქონიდან
Windows 11-ში firewall-ის გამორთვა ბრძანების სტრიქონი, გააკეთეთ შემდეგი.
- დაჭერა გაიმარჯვე + X და აირჩიეთ Windows ტერმინალი (ადმინისტრატორი).

- თუ უკვე არა, გადართეთ ბრძანების სტრიქონზე მენიუდან ან Ctrl + ცვლა + 2 მალსახმობი.

- ახლა ჩაწერეთ შემდეგი ბრძანებებიდან ერთ-ერთი, თქვენი ქსელის კავშირის ტიპის მიხედვით.
ყველა ქსელის პროფილისთვის
- ჩაწერეთ და გაუშვით
netsh advfirewall-მა გამორთო ყველა პროფილის მდგომარეობაბრძანება Firewall-ის გამორთვის ყველა ტიპის ქსელისთვის ერთდროულად.
- საპირისპირო ბრძანება ხელახლა ჩართვის არის
netsh advfirewall-მა დააყენა ყველა პროფილის მდგომარეობა.
მიმდინარე ქსელის პროფილისთვის
- თქვენ შეგიძლიათ გამოიყენოთ ეს ბრძანება, რომ გამორთოთ ის აქტიური ქსელის პროფილისთვის:
netsh advfirewall-მა გამორთო მიმდინარე პროფილის მდგომარეობა.
- გაუქმების ბრძანება არის
netsh advfirewall-მა დააყენა მიმდინარე პროფილის მდგომარეობა.
გამორთეთ firewall პირადი ქსელისთვის
რომ გამორთვა Firewall კერძო ქსელის პროფილისთვის, გაუშვით netsh advfirewall-მა გამორთო კერძო პროფილის მდგომარეობაბრძანება.
რომ ჩართვა firewall, გაუშვით ბრძანება netsh advfirewall-მა დააყენა კერძო პროფილის მდგომარეობა.
გამორთეთ firewall საჯარო ქსელისთვის
რომ გამორთვა firewall საჯარო ქსელისთვის, გაუშვით netsh advfirewall-მა გამორთო საჯარო პროფილის მდგომარეობაბრძანება.
გაუქმების ბრძანება ჩართვა firewall არის netsh advfirewall-მა დააყენა საჯარო პროფილის მდგომარეობა.
ბრძანებები დომენის ქსელისთვის
და ბოლოს, თუ თქვენი კომპიუტერი დომენშია, შეგიძლიათ გამოიყენოთ შემდეგი ბრძანებები დომენის ქსელის პროფილისთვის.
- netsh advfirewall-მა დააყენა დომენის პროფილის მდგომარეობა გამორთული (გამორთვა firewall)
- netsh advfirewall დააყენა დომენის პროფილის მდგომარეობა ჩართული (ჩართვა firewall)
და ბოლოს, PowerShell Windows 11-ში, რამდენიმე ბრძანების ჩათვლით Defender Firewall-ის გამორთვისთვის. თუ თქვენ გირჩევნიათ PowerShell სისტემის შენარჩუნებისთვის, აქ არის cmdlet-ები, რომელთა გამოყენებაც შეგიძლიათ.
გამორთეთ Defender Firewall Windows 11-ში PowerShell-ის გამოყენებით
- დააწკაპუნეთ მაუსის მარჯვენა ღილაკით დაწყებაზე და აირჩიეთ Windows ტერმინალი (ადმინისტრატორი).
- დარწმუნდით, რომ ის იხსნება PowerShell; წინააღმდეგ შემთხვევაში გადართე (Ctrl + ცვლა + 1).
- Windows 11-ში Firewall-ის გამორთვა ყველა პროფილისთვის, გაუშვით ბრძანება
Set-NetFirewallProfile -ჩართულია False. გაუქმების ბრძანება არისSet-NetFirewallProfile -ჩართულია True.
- Firewall-ის გამორთვა კონკრეტული ქსელის პროფილის ტიპისთვის, გაუშვით ბრძანება
Set-NetFirewallProfile -პროფილი <ქსელის პროფილის ტიპი> -ჩართულია ყალბი. შემცვლელი ერთ-ერთი შემდეგი მნიშვნელობით:- კერძო - გამორთოთ ის პირადი ქსელის პროფილისთვის.
- საჯარო - გამორთეთ firewall საჯარო ქსელისთვის.
- დომენი - გამორთეთ firewall დომენის ქსელისთვის, თუ თქვენი კომპიუტერი დომენშია.
- ანალოგიურად, გაუქმების ბრძანება არის
Set-NetFirewallProfile -პროფილი.-ჩართულია მართალია 
ახლა, მოდით გადავხედოთ, თუ როგორ უნდა გამორთოთ Microsoft Defender Firewall ჯგუფის პოლიტიკით. ამ მეთოდის მთავარი განსხვავება ისაა, რომ ის მუშაობს როგორც შეზღუდვა. ჯგუფური პოლიტიკის კონფიგურაციის შემდეგ, მომხმარებლები ვეღარ შეძლებენ ხელით გამორთონ ან ჩართონ ბუხარი, სანამ არ გამორთავთ პოლიტიკას.
Windows 11 Pro, Education და Enterprise გამოცემების მომხმარებლებს შეუძლიათ გამოიყენონ ადგილობრივი ჯგუფის პოლიტიკის რედაქტორი აპლიკაცია. მიუხედავად იმისა, რომ აპი მიუწვდომელია Windows 11 Home-ში, შეგიძლიათ გამოიყენოთ რეესტრის შესწორება OS-ის ნებისმიერ გამოცემაში. შესწორება აკეთებს იგივეს, რაც ჯგუფის პოლიტიკას.
გამორთეთ Firewall Windows 11-ში ჯგუფური პოლიტიკით
- დაჭერა გაიმარჯვე + რ და ტიპი
gpedit.mscგაშვების ველში ადგილობრივი ჯგუფის პოლიტიკის რედაქტორის გასახსნელად. - მარცხნივ, გადადით კომპიუტერის კონფიგურაცია > ადმინისტრაციული შაბლონები > ქსელი > ქსელის კავშირები > Windows Defender Firewall > სტანდარტული პროფილი.
- მარჯვენა პანელში ორჯერ დააწკაპუნეთ დასახელებულ პოლიტიკაზე Windows Defender Firewall: დაიცავით ყველა ქსელის კავშირი.

- აირჩიეთ გამორთულია ქსელის ყველა პირადი და საჯარო პროფილებისთვის ფეიერვალის გამორთვა. Დააკლიკეთ მიმართეთ და კარგი.

- დომენის ქსელის პროფილისთვის firewall-ის გასათიშად გახსენით კომპიუტერის კონფიგურაცია > ადმინისტრაციული შაბლონები > ქსელი > ქსელის კავშირები > Windows Defender Firewall > დომენის პროფილი.

- ანალოგიურად, ორჯერ დააწკაპუნეთ Windows Defender Firewall: დაიცავით ყველა ქსელის კავშირი ვარიანტი და დააყენეთ გამორთულია.
თქვენ დაასრულეთ! თქვენ ახლახან გამორთეთ Windows 11 Firewall, ამიტომ კომპიუტერის მომხმარებლები ვერ შეძლებენ მის ხელახლა ჩართვას. Windows-ის უსაფრთხოებისა და მართვის პანელში შესაბამისი ვარიანტები ნაცრისფერი იქნება.
შეზღუდვის გასაუქმებლად დააყენეთ Windows Defender Firewall: დაიცავით ყველა ქსელის კავშირი პოლიტიკას არ არის კონფიგურირებული ქვეშ კომპიუტერის კონფიგურაცია > ადმინისტრაციული შაბლონები > ქსელი > ქსელის კავშირები > Windows Defender Firewall განყოფილება ორივეს ქვეშ სტანდარტული პროფილი და დომენის პროფილი საქაღალდეები.
და ბოლოს, მოდით გადახედოთ ბოლო ვარიანტს, ეს არის რეესტრის შესწორება. ეს არის Windows 11 Home-ში დაკარგული Group Policy Editor აპის სამუშაო ალტერნატივა.
რეესტრის შესწორება Windows 11-ში Firewall-ის გამორთვისთვის
- დაჭერა გაიმარჯვე + რ და ტიპი
რეგედიტი, შემდეგ დააჭირეთ Enter გასაშვებად რეესტრის რედაქტორი. - ნავიგაცია
HKEY_LOCAL_MACHINE\SOFTWARE\Policies\Microsoftგასაღები. შეგიძლიათ უბრალოდ დააკოპიროთ ეს გზა და ჩასვათ regedit-ის მისამართების ზოლში. - დააწკაპუნეთ მარჯვენა ღილაკით მაიკროსოფტი დააწკაპუნეთ და აირჩიეთ ახალი > გასაღები მენიუდან. დაასახელეთ როგორც WindowsFirewall.

- ახლა, დააწკაპუნეთ მარჯვენა ღილაკით WindowsFirewall და შექმენით ახალი გასაღები სახელად სტანდარტული პროფილი.

- ბოლოს დააწკაპუნეთ მაუსის მარჯვენა ღილაკით StandardProfile და აირჩიეთ ახალი > DWORD (32-ბიტიანი) მნიშვნელობა.

- დაარქვით ახალ მნიშვნელობას ჩართეთ Firewall და დატოვეთ მისი მნიშვნელობის მონაცემები როგორც 0 (ნული).

Შესრულებულია! ეს გამორთავს Firewall-ს როგორც საჯარო, ასევე კერძო ქსელებისთვის.
თუ თქვენ გჭირდებათ მისი გამორთვა დომენის პროფილისთვის, თქვენ უნდა შექმნათ იგივე DWORD მნიშვნელობა, მაგრამ სხვა ადგილას.
გამორთეთ Firewall რეესტრში დომენის კავშირისთვის
- დომენის კავშირისთვის firewall-ის გამორთვისთვის, დააწკაპუნეთ მარჯვენა ღილაკით
HKEY_LOCAL_MACHINE\SOFTWARE\Policies\Microsoft\WindowsFirewallგანყოფილება და აირჩიეთ ახალი > Გასაღები. - დაასახელეთ ახალი გასაღები როგორც დომენის პროფილი.
- -ის მარჯვნივ დომენის პროფილი ღილაკზე, დააწკაპუნეთ ცარიელ სივრცეზე მარჯვენა ღილაკით და აირჩიეთ ახალი > DWORD (32-ბიტიანი) მნიშვნელობა.
- დაასახელეთ ახალი მნიშვნელობა როგორც ჩართეთ Firewall და დატოვეთ მისი მნიშვნელობის მონაცემები როგორც 0 (ნული).
Შესრულებულია! შეიძლება დაგჭირდეთ გადატვირთეთ Windows 11 სრულად გამორთოთ firewall და გამოიყენოთ წესები.
თქვენი დროის დაზოგვის მიზნით, მე მოვამზადე გამოსაყენებლად მზა რეესტრის ფაილები.
ჩამოტვირთეთ REG ფაილები
Დააკლიკე აქ REG ფაილების ZIP არქივში ჩამოსატვირთად. ამოიღეთ იგი თქვენს მიერ არჩეულ ნებისმიერ საქაღალდეში.
ახლა ორჯერ დააწკაპუნეთ შემდეგ ფაილებზე Windows Firewall-ის გამორთვისთვის.
- გამორთეთ Firewall პირადი და საჯარო networks.reg - გამორთავს firewall-ს როგორც საჯარო, ასევე კერძო კავშირებისთვის.
- გამორთეთ Firewall Domain networks.reg - იგივეა დომენთან დაკავშირებული კომპიუტერებისთვის.
- ჩართეთ Firewall - აღადგინეთ defaults.reg - ეს არის გაუქმების შესწორება.
Ის არის.