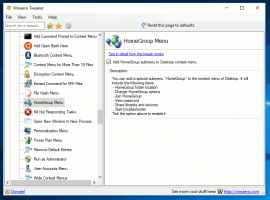შეამოწმეთ და გადააყენეთ ქსელის მონაცემთა გამოყენება Windows 11-ში
აი, როგორ შეამოწმოთ და გადატვირთოთ ქსელის მონაცემთა გამოყენება Windows 11-ში. თუ თქვენ გაქვთ შეზღუდული ინტერნეტ კავშირი მონაცემთა ქუდებით, ქსელის გამოყენების მონიტორინგი აუცილებელი პროცესია ზედმეტი ხარჯების თავიდან ასაცილებლად. Windows 10-ის მსგავსად, Windows 11-ს აქვს ჩაშენებული ქსელის მონიტორი, რომელიც აჩვენებს რამდენ მონაცემს იყენებს თქვენი აპები. ეს სტატია გაჩვენებთ, თუ როგორ უნდა შეამოწმოთ და აღადგინოთ ქსელის მონაცემთა გამოყენება Windows 11-ში მესამე მხარის აპების ჩამოტვირთვის გარეშე.
Windows 11 გვაწვდის ძირითად ინფორმაციას ქსელის გამოყენებისა და აპების ტრაფიკის შესახებ. გახსოვდეთ, რომ თქვენს ინტერნეტ პროვაიდერს შეუძლია შეაფასოს მონაცემები ოდნავ განსხვავებულად. ასევე, არ არსებობს მოწინავე სტატისტიკა (Windows 11 იძლევა მონაცემებს მხოლოდ ბოლო 30 დღის განმავლობაში) ან ქსელის შეზღუდვები, რაც ნიშნავს, რომ ზოგიერთ მომხმარებელს შეიძლება დასჭირდეს მესამე მხარის აპლიკაცია ტრაფიკის უკეთესი კონტროლისთვის.
თუ გსურთ იცოდეთ რამდენი მონაცემი მოიხმარა თქვენმა აპებმა ბოლო ოცდაათი დღის განმავლობაში, გააკეთეთ შემდეგი.
როგორ შევამოწმოთ ქსელის მონაცემთა გამოყენება Windows 11-ში
- დაჭერა გაიმარჯვე + მე Windows-ის გასახსნელად პარამეტრები.
- გადადით ქსელი და ინტერნეტი განყოფილება.
- დააწკაპუნეთ Მონაცემების გამოყენება ღილაკი ზედა მარჯვენა კუთხეში. გაითვალისწინეთ, რომ Windows Settings აპი აჩვენებს მონაცემთა მრიცხველს პირდაპირ ღილაკზე მეტი მოხერხებულობისთვის.
- შემდეგ ეკრანზე ნახავთ ყველა აპლიკაციის სიას, რომლებმაც გამოიყენეს თქვენი მიმდინარე ქსელი ბოლო 30 დღის განმავლობაში.
- თუ გსურთ შეამოწმოთ ქსელის გამოყენება Windows 11-ში სხვა ადაპტერისთვის (მაგალითად, Ethernet-ისთვის, Wi-Fi-ის ნაცვლად), დააწკაპუნეთ ქსელის ჩამოსაშლელზე ზედა მარჯვენა კუთხეში და აირჩიეთ სხვა ადაპტერი.
თქვენ დაასრულეთ.
ოპერაციული სისტემა ითვლის თქვენი ქსელის გამოყენებას ბოლო ოცდაათი დღის განმავლობაში, რაც იმას ნიშნავს, რომ სტატისტიკა არასოდეს აღდგება. მიუხედავად ამისა, შეგიძლიათ ხელით აღადგინოთ თქვენი ინტერნეტ ტრაფიკის გამოყენების მონაცემები. Windows 11-ში ქსელის მონაცემთა გამოყენების აღსადგენად, გააკეთეთ შემდეგი.
როგორ აღვადგინოთ ქსელის მონაცემთა გამოყენება Windows 11-ში
- გახსენით Windows პარამეტრები დაჭერით გაიმარჯვე + მე მალსახმობი. თქვენ ასევე შეგიძლიათ გამოიყენოთ სხვა მეთოდები, რომლებიც ჩამოთვლილია შემდეგი სტატია.
- გადადით ქსელი და ინტერნეტი განყოფილება, შემდეგ დააწკაპუნეთ Მონაცემების გამოყენება ღილაკი ფანჯრის ზედა მარჯვენა კუთხეში.
- გადაახვიეთ ყველა აპლიკაციის სიაში და იპოვეთ გადატვირთვა ღილაკი.
- დააწკაპუნეთ გადატვირთვა დასადასტურებლად. გაითვალისწინეთ, რომ Windows 11 აღადგენს ქსელის გამოყენების ადაპტერს. ეს ნიშნავს, რომ თქვენ უნდა გადატვირთოთ ინტერნეტ ტრაფიკის აქტივობა ცალკე Wi-Fi, Ethernet და ყველა სხვა ხელმისაწვდომი ქსელის კონტროლერისთვის.
- სხვა კონტროლერისთვის ქსელის გამოყენების აღსადგენად, გადაახვიეთ ზემოთ და აირჩიეთ კონტროლერი ჩამოსაშლელი სიიდან ფანჯრის ზედა მარჯვენა კუთხეში. შემდეგ გადაახვიეთ უკან და დააწკაპუნეთ გადატვირთვა.
Შესრულებულია!
დაბოლოს, არის კიდევ ერთი მეთოდი, რომელიც მოიცავს Task Manager აპს.
სამუშაო მენეჯერის გამოყენება
თქვენ ასევე შეგიძლიათ შეამოწმოთ ქსელის გამოყენება Windows 11-ში სამუშაო მენეჯერის გამოყენებით. ერთადერთი ის არის, რომ სამუშაო მენეჯერი, რატომღაც, აჩვენებს მხოლოდ UWP- აპებს, რაც მას არ აქცევს საუკეთესო ვარიანტს თქვენი ინტერნეტ ტრაფიკის მონიტორინგისთვის.
სამუშაო მენეჯერის გამოყენებით ქსელის მონაცემთა გამოყენების შესამოწმებლად, გააკეთეთ შემდეგი.
- გახსენით სამუშაო მენეჯერი აპლიკაცია.
- გადართეთ აპლიკაციის ისტორია ჩანართი.
- შემდეგი, დააწკაპუნეთ ქსელი სვეტი.
- თუ არ არსებობს ქსელი სვეტი, დააწკაპუნეთ ნებისმიერზე მარჯვენა ღილაკით და აირჩიეთ ქსელი კონტექსტური მენიუდან.
სტატისტიკის გადატვირთვისთვის აპლიკაციის ისტორია ჩანართი Task Manager-ში, დააწკაპუნეთ წაშალეთ გამოყენების ისტორია ბმული.
დაბოლოს, არსებობს მეთოდი, რომ აღადგინოთ ყველა ქსელის მონაცემები Windows 11-ში ყველა კავშირისთვის ერთი ბრძანებით. თქვენ უნდა გაუშვათ ის Windows-ის ამაღლებულ ტერმინალში. გააკეთეთ შემდეგი.
გადააყენეთ მონაცემთა გამოყენება ყველა ქსელისთვის ბრძანების სტრიქონში
- გახსენით ახალი Windows ტერმინალი როგორც ადმინისტრატორი.
- აირჩიეთ ბრძანების ხაზიპროფილი.
- დააკოპირეთ შემდეგი ბრძანება და ჩასვით ბრძანების ხაზის ჩანართზე:
წმინდა გაჩერება DPS & DEL /F /S /Q /A "%windir%\System32\sru\*" და წმინდა გაშვება DPS. - დაელოდეთ სანამ Windows ტერმინალი დაასრულებს ყველა ბრძანებას.
თქვენ დაასრულეთ. თუ გსურთ, ახლა შეგიძლიათ დახუროთ ბრძანების ხაზის ჩანართი ან ტერმინალის აპი.
დაბოლოს, შეგიძლიათ ჩამოტვირთოთ მზა გამოსაყენებელი სერიული ფაილი, რომელიც ყველაფერს გააკეთებს თქვენთვის ერთი დაწკაპუნებით.
ჩამოტვირთეთ Batch ფაილი
ჩამოტვირთეთ, გახსენით ნებისმიერ საქაღალდეში და დააწკაპუნეთ ორჯერ. ფაილი მოიტანს UAC მოთხოვნას და აღადგენს ქსელის გამოყენების მონაცემებს ყველა ქსელისთვის ზემოთ აღნიშნული ბრძანებით.
Ის არის.