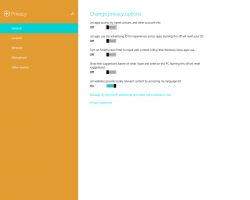როგორ დააინსტალიროთ Linux Surface Pro 3-ზე
Surface Pro 3 არის ძალიან მიმზიდველი მოწყობილობა ლეპტოპის და ტაბლეტის ჩანაცვლებისთვის. Surface Pro-ის წინა თაობებთან შედარებით, Microsoft-ის პრემიუმის მესამე გამეორება ტაბლეტს გააჩნია უკეთესი ბატარეის ხანგრძლივობა, ეკრანის შესანიშნავი გარჩევადობა და მართლაც ძლიერი Intel Core პროცესორი. იმ მომხმარებლებისთვის, რომლებსაც მოსწონთ Surface Pro 3 აპარატურა, მაგრამ ურჩევნიათ Linux-ი Windows-ის ნაცვლად, მინდა გაგიზიაროთ Linux-ის დაყენების გზა.
სანამ გააგრძელებთ, აუცილებელია შემდეგი მოწყობილობების მიღება:
- USB კერა
- USB მაუსი
- USB კლავიატურა
- სამწუხაროდ, Debian ვერ აღმოაჩენს Surface Pro 3-ის ინტეგრირებულ WiFi ადაპტერს, ამიტომ ჩვენ უნდა გამოვიყენოთ USB Ethernet ადაპტერი ან USB tethering სმარტფონიდან.
Surface Pro 3 მხარს უჭერს მხოლოდ UEFI ინსტალაციას, ამიტომ გვჭირდება Linux დისტრო, რომელიც მხარს უჭერს ინსტალაციის ასეთ ხერხს. Debian არის UEFI-სთვის მზა Linux დისტრო. გთხოვთ, გაითვალისწინოთ, რომ x86 UEFI არ არის ხელმისაწვდომი Surface Pro 3-ში, ამიტომ AMD64 დაყენების სურათი უნდა იქნას გამოყენებული.
ემზადება Debian-ის ინსტალაციისთვის
შეინახეთ აღდგენის დანაყოფი USB ფლეშ დრაივში
გარდა სისტემისა და მონაცემთა დანაყოფებისა, Surface Pro 3-ს აქვს 5 GB აღდგენის დანაყოფი.
შესაძლებელია (და რეკომენდებულია) ამ დანაყოფის კოპირება 8 GB ან უფრო მაღალი ტევადობის ფლეშ დრაივზე. ჩაწერეთ "აღდგენა" ციტატების გარეშე პირდაპირ საწყის ეკრანზე და დააწკაპუნეთ "აღდგენის დისკის შექმნა".
თქვენი აღდგენის დისკის შექმნის შემდეგ, Windows შესთავაზებს აღდგენის დანაყოფის წაშლას SSD დისკიდან.
ამის მიღება უსაფრთხოა, რადგან ახლა თქვენ გაქვთ აღდგენის ფლეშ დრაივი იგივე მონაცემებით, ასე რომ თქვენ არ გჭირდებათ SSD დანაყოფი. თუ ჩატვირთავთ აღდგენის ფლეშ დრაივიდან, ის აღადგენს SSD-ის მთელ განლაგებას, Windows-ისა და თქვენ მიერ წაშლილი აღდგენის დანაყოფის ჩათვლით.
შეამცირეთ C: drive
დააწკაპუნეთ მარჯვენა ღილაკით C: დისკზე Disk Management-ში და აირჩიეთ Shrink ბრძანება მისი კონტექსტური მენიუდან. შემდეგ დიალოგში ჩაწერეთ სასურველი თავისუფალი ადგილი დისკზე, რომლის დაჯავშნა გსურთ.
გამორთეთ ჰიბერნაცია
Linux არ დაამონტაჟებს NTFS ტიხრებს, თუ Windows ჰიბერნირებულია, ამიტომ აუცილებელია ჰიბერნაციის/ღრმა ძილის სრული გამორთვა. გახსენით ბრძანების სტრიქონი, როგორც ადმინისტრატორი და ჩაწერეთ შემდეგი ბრძანება:
powercfg - ჰიბერნაცია გამორთულია
ინსტალაცია
გამორთეთ Surface Pro 3. ახლა დააჭირეთ და ხანგრძლივად დააჭირეთ ხმის ღილაკს "+" და ჩართეთ იგი. ის ჩაიტვირთება UEFI პარამეტრებში, სადაც უნდა გამორთოთ Secure Boot ფუნქცია. თუ Secure Boot გამორთულია, შესაძლებელია სხვა OS-ის ჩატვირთვა და ინსტალაცია. კვლავ გამორთეთ Surface Pro 3.
დააინსტალირეთ Debian Linux
შეაერთეთ USB დისკი Debian-ის დაყენებით USB ჰაბთან. ხანგრძლივად დააჭირეთ ხმის ღილაკს "-" და ჩართეთ Surface Pro 3. გაუშვით სასურველი დაყენების რეჟიმი (GUI/ტექსტის რეჟიმი) და არ დაგავიწყდეთ ლინუქსის ტიხრების ხელით შექმნა. თქვენ შეგიძლიათ შექმნათ ერთი root ( / ) დანაყოფი და განათავსოთ მასზე ყველა სამონტაჟო წერტილი და სვოპ ფაილიც კი, თუ არ მოგწონთ თქვენს დისკზე ბევრი დანაყოფი.
GRUB2 loader არ ჩაიწერება MBR-ზე UEFI-ს გამო. ის დაემატება EFI-ს ნაცვლად
efi/debian/grubx64.efi
განაგრძეთ Debian-ის ინსტალაცია. დაყენების დასრულების შემდეგ, ის გადაიტვირთება Surface Pro 3 და Windows 8.1 ჩაიტვირთება.
დაწყების ეკრანზე აკრიფეთ აღდგენა ისევ და დააწკაპუნეთ აღდგენის პარამეტრები ძიების შედეგებში. დააწკაპუნეთ "გადატვირთეთ ახლა" გაშვების გაფართოებულ ვარიანტებში.
გაშვების გაფართოებული პარამეტრები გაიხსნება. განაგრძეთ მოწყობილობის გამოყენება - > Debian.
ჩატვირთეთ Debian-ში და შეცვალეთ შემდეგი ფაილი:
/etc/default/grub
გააუქმეთ შემდეგი ხაზი:
GRUB_GFXMODE=640x480
ამის შემდეგ, განაახლეთ grub კონფიგურაცია შემდეგი ბრძანებით:
განახლება-გრუბი
თუ გაწუხებთ, რომ Debian-ში ჩატვირთვისთვის, თქვენ უნდა აჩვენოთ Advanced startup ყოველ ჯერზე Windows-იდან, შესაძლებელია GRUB2-ის დაყენება, როგორც ნაგულისხმევი EFI ჩატვირთვის ვარიანტი. Debian-ში ჩაწერეთ შემდეგი ბრძანება:
# efibootmgr... ჩექმის ორდერი: 0000,0002,0001. Boot0000* USB Drive. Boot0001* Debian. Boot0002* Windows Boot Manager
შეცვალეთ ჩატვირთვის თანმიმდევრობა შემდეგი ბრძანებით:
# efibootmgr --ჩამტვირთავი 0000,0001,0002
მოწყობილობების კონფიგურაცია
Debian-ში, შემდეგი მოწყობილობები არ მუშაობს ყუთში:
- Ვაი - ფაი
- ბლუთუზი
- ჩაწერეთ Cover 3 სენსორული პადით
- სტილუსი
- Შეეხე ეკრანს
ეს სამწუხაროა და არ არის კარგი. გამოვასწოროთ.
WiFi და Bluetooth
იმისათვის, რომ ეს ორი იმუშაოს, ჩვენ გვჭირდება დრაივერების მიღება გამყიდველის საიტიდან. ჩიპი არის Marvell-დან. გამოიყენეთ შემდეგი ბრძანებები:
$ git კლონი git://git.marvell.com/mwifiex-firmware.git. # mkdir -p /lib/firmware/mrvl/ # cp mwifiex-firmware/mrvl/* /lib/firmware/mrvl/
გადატვირთვის შემდეგ, WiFi და Bluetooth უნდა მუშაობდეს.
აკრიფეთ საფარი 3
ეს უფრო სერიოზული პრობლემაა, ვიდრე უკაბელო მოწყობილობები. იმისათვის, რომ ის იმუშაოს, ჩვენ უნდა შევადგინოთ ბირთვი და გამოვიყენოთ უახლესი ბირთვი, v3.16. მისი მიღება შეგვიძლია Debian-ის ექსპერიმენტული საცავიდან.
დაამატეთ შემდეგი ხაზი /etc/apt/sources.list-ს:
დებ http://ftp.de.debian.org/debian ექსპერიმენტული მთავარი
ახლა ჩვენ უნდა მივიღოთ მისი წყაროები:
# apt-get განახლება. # apt-get -t ექსპერიმენტული ინსტალაცია linux-headers-3.16-trunk-amd64 linux-image-3.16-trunk-amd64 linux-source-3.16.
ამოალაგე წყაროები:
# tar -xf /usr/src/linux-source-3.16.tar.xz. # cd linux-source-3.16
შექმენით ახალი typocover3.patch ფაილი შემდეგი შინაარსით:
a/drivers/hid/hid-ids.h 2014-01-19 21:40:07.000000000 -0500. +++ b/drivers/hid/hid-ids.h 2014-04-20 23:29:35.000000000 -0400. @@ -631,6 +631,7 @@ #define USB_DEVICE_ID_MS_NE4K 0x00db #define USB_DEVICE_ID_MS_NE4K_JP 0x00dc #define USB_DEVICE_ID_MS_LK6K 0x00f9. +#define USB_DEVICE_ID_MS_TYPE_COVER_3 0x07dc #define USB_DEVICE_ID_MS_PRESENTER_8K_BT 0x0701 #define USB_DEVICE_ID_MS_PRESENTER_8K_USB 0x0713 #define USB_DEVICE_ID_MS_PRESENTER_8K_BT 0x0701 #define USB_DEVICE_ID_MS_PRESENTER_8K_USB 0x0713 #define USB_DEVICE_ID_MS_PRESENTER_8K_BT a/drivers/hid/hid-core.c 2014-01-19 21:40:07.000000000 -0500. +++ b/drivers/hid/hid-core.c 2014-04-21 03:13:54.000000000 -0400. @@ -702,6 +702,11 @@ static void hid_scan_collection (სტრუქტურა h if (((parser->global.usage_page group = HID_GROUP_SENSOR_HUB; + + თუ (დამალა-> გამყიდველი == USB_VENDOR_ID_MICROSOFT && + დამალვა->პროდუქტი == USB_DEVICE_ID_MS_TYPE_COVER_3 && + დამალვა->ჯგუფი == HID_GROUP_MULTITOUCH) + დამალვა->ჯგუფი = HID_GROUP_GENERIC; } static int hid_scan_main (struct hid_parser *parser, struct hid_item *item) a/drivers/hid/usbhid/hid-quirks.c 2014-01-19 21:40:07.000000000 -0500. +++ b/drivers/hid/usbhid/hid-quirks.c 2014-04-20 23:29:35.000000000 -0400. @@ -73,6 +73,7 @@ static const struct hid_blacklist { { USB_VENDOR_ID_FORMOSA, USB_DEVICE_ID_FORMOSA_IR_RECEIVER, HID_QUIRK_NO_INIT_REPORTS }, { USB_VENDOR_ID_FREESCALE, USB_DEVICE_ID_FREESCALE_MX28, HID_QUIRK_NOGET }, { USB_VENDOR_ID_MGE, USB_DEVICE_ID_MGE_UPS, HID_QUIRK_NOGET }, + { USB_VENDOR_ID_MICROSOFT, USB_DEVICE_ID_MS_TYPE_COVER_3, HID_QUIRK_NO_INIT_REPORTS }, { USB_VENDOR_ID_MSI, USB_DEVICE_ID_MSI_GX680R_LED_PANEL, HID_QUIRK_NO_INIT_REPORTS }, { USB_VENDOR_ID_NOVATEK, USB_DEVICE_ID_NOVATEK_MOUSE, HID_QUIRK_NO_INIT_REPORTS }, { USB_VENDOR_ID_PIXART, USB_DEVICE_ID_PIXART_OPTICAL_TOUCH_SCREEN, HID_QUIRK_NO_INIT_REPORTS },
ახლა წაისვით პაჩი:
patch -p1 --ignore-whitespace -i typecover3.patch
ახლა დააკოპირეთ ბირთვის მიმდინარე კონფიგურაცია ახალ ბირთვთან გამოსაყენებლად:
# cp /boot/config-`uname -r` .config. # მენიუს კონფიგურაციის გაკეთება
შეინახეთ კონფიგურაცია და გამოდით მენიუს კონფიგურაციის მენიუდან. მეტი ცვლილებები არ არის საჭირო. ახლა შეადგინეთ ბირთვი:
# მაკე-კპკგ სუფთა. # fakeroot make-kpkg --initrd --append-to-version=-typecover3 kernel_image kernel_headers
დაახლოებით ერთი საათი დასჭირდება. თქვენ უნდა მიიღოთ ორი *.deb პაკეტი, რომელიც უნდა დააინსტალიროთ:
# cd.. # dpkg -i linux-image*.deb linux-headers*.deb
Ის არის. გადატვირთეთ ახალი ბირთვით და ტიპი Cover 3 უნდა იმუშაოს.
სენსორული პანელი
ეს საკმაოდ მარტივია, უბრალოდ დაამატეთ შემდეგი ტექსტი /etc/X11/xorg.conf ფაილში:
განყოფილება "InputClass" იდენტიფიკატორი "Surface Pro 3 საფარი" MatchIsPointer "on" MatchDevicePath "/dev/input/event*" დრაივერი "evdev" ოფცია "მყიდველი" "045e" ოფცია "პროდუქტი" "07dc" ოფცია "Ignore AbsoluteAxes" "True" ბოლო განყოფილება
ხელახლა გადატვირთეთ. ყველაფერი იმუშავებს.
ახლა დააინსტალირეთ ლეპტოპის რეჟიმის ხელსაწყოების პაკეტი Linux-ში ენერგიის დაზოგვის გასაუმჯობესებლად.
Ის არის.
დახურვის სიტყვები
მიუხედავად იმისა, რომ შესაძლებელია Surface Pro 3-ის უმეტესი ფუნქციების მიღება Linux-ზე მუშაობისას, მას მაინც აქვს რამდენიმე პრობლემა. ხმის ხმის ღილაკები არ მუშაობს ყუთში, ისევე როგორც სტილუსის ღილაკები. და ერთი გოჩა, აქსელერომეტრის სენსორიც არ მუშაობს. თუ თქვენ შეძლებთ ამ პრობლემების მოთმენას, მაშინ შეგიძლიათ იყოთ კმაყოფილი Linux-ით დაინსტალირებული თქვენს Surface Pro 3 მოწყობილობაზე. (მეშვეობით ჰაბრ).