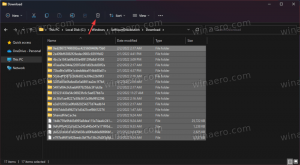როგორ გავხსნათ ადმინისტრაციული ინსტრუმენტები Windows 10-ში
ადმინისტრაციული ხელსაწყოები ერთ-ერთი ყველაზე სასარგებლო საქაღალდეა, რომელიც ხელმისაწვდომია Windows 10-ში. იქ არსებული ხელსაწყოები მომხმარებელს საშუალებას აძლევს მართოს ოპერაციული სისტემის მრავალი პარამეტრი. აქ არის ყველა გზა, რომლის გამოყენებაც შეგიძლიათ Windows 10-ის ადმინისტრაციულ ინსტრუმენტებზე წვდომისთვის.
Სარჩევი
- შესავალი
- გახსენით ადმინისტრაციული ინსტრუმენტები საწყისი მენიუდან
- გახსენით ადმინისტრაციული ხელსაწყოები პარამეტრებიდან
- გახსენით ადმინისტრაციული ინსტრუმენტები საკონტროლო პანელიდან
- გახსენით ადმინისტრაციული ინსტრუმენტები Shell ბრძანებით
Windows 10-ს გააჩნია მრავალი კომუნალური პროგრამა, რომელიც ხელმისაწვდომია ადმინისტრაციული ხელსაწყოების საქაღალდეში. Ესენი მოიცავს:
კომპონენტების სერვისები - კომპონენტის ობიექტის მოდელის (COM) კომპონენტების მართვა. ეს სერვისები უნდა გამოიყენონ დეველოპერებმა და ადმინისტრატორებმა.
კომპიუტერული მენეჯმენტი - საშუალებას გაძლევთ მართოთ ადგილობრივი ან დისტანციური კომპიუტერების სხვადასხვა ვარიანტები კონსოლიდირებული მომხმარებლის ინტერფეისით. ის საშუალებას გაძლევთ შეინახოთ ფაილური სისტემები, ნახოთ ჟურნალები და მართოთ მომხმარებლები და სისტემის სერვისები. ეს ინსტრუმენტი მოიცავს უამრავ ინსტრუმენტს, რომლებიც ცალკეა ხელმისაწვდომი ადმინისტრაციული ხელსაწყოების საქაღალდეში.
დისკების დეფრაგმენტაცია და ოპტიმიზაცია - მიუხედავად იმისა, რომ Windows ავტომატურად ახდენს დისკების დეფრაგმენტირებას, როგორც რეგულარული მოვლის ნაწილი, ეს ინსტრუმენტი გაძლევთ საშუალებას ხელით შეასრულოთ დეფრაგმენტაცია.
დისკის გასუფთავება - გამოიყენეთ ეს ინსტრუმენტი დროებითი ფაილების, ძველი ჟურნალების წასაშლელად, გადასამუშავებელი ურნის გასასუფთავებლად და Windows Update-ის ზედმეტი ფაილების წასაშლელად.
ღონისძიების მაყურებელი - სისტემის და აპლიკაციის ჟურნალების ნახვა.
Hyper-V მენეჯერი - საშუალებას აძლევს მომხმარებელს მართოს თავისი ვირტუალიზაციის პლატფორმა, სადაც ეს შესაძლებელია.
iSCSI ინიციატორი - აკონფიგურირებს კავშირებს საცავ მოწყობილობებს შორის ქსელში.
ადგილობრივი უსაფრთხოების პოლიტიკა - იწყებს ჯგუფური პოლიტიკის რედაქტორის აპს.
ODBC მონაცემთა წყაროები - იწყებს ღია მონაცემთა ბაზის დაკავშირებას (ODBC), სადაც მომხმარებელი აკონფიგურირებს კავშირებს მონაცემთა ბაზის სხვადასხვა ძრავებთან და მონაცემთა წყაროებთან.
Performance Monitor - დეტალურად აჩვენებს სისტემის ინფორმაციას CPU, RAM, ქსელის და სხვა სისტემის რესურსების გამოყენების შესახებ.
ბეჭდვის მენეჯმენტი - საშუალებას აძლევს მომხმარებელს მართოს პრინტერები და ბეჭდვის სერვერები ქსელში.
რესურსების მონიტორი - დეტალურად აჩვენებს რესურსის გამოყენებას თითო აპლიკაციაში.
სერვისები - მართავს ყველა სისტემის სერვისს, რომელიც მუშაობს Windows-ის ფონზე.
Სისტემის კონფიგურაცია - ეს ინსტრუმენტი, რომელიც ცნობილია როგორც msconfig.exe, საშუალებას აძლევს მომხმარებელს შეცვალოს ოპერაციული სისტემის გაშვების პარამეტრები და მართოს მისი ჩატვირთვის პროცესი.
Სისტემის ინფორმაცია - აჩვენებს ინფორმაციას კომპიუტერის, მისი OS და აპარატურის შესახებ. ეს ინსტრუმენტი ასევე ცნობილია როგორც msinfo32.exe.
დავალების განრიგი - ეს ინსტრუმენტი საშუალებას აძლევს მომხმარებელს დაგეგმოს აპებისა და ხელსაწყოების ავტომატურად გაშვება.
Windows Firewall გაფართოებული უსაფრთხოებით - საშუალებას გაძლევთ შეცვალოთ პარამეტრები ჩაშენებული Firewall-ის აპისთვის ადგილობრივ ან დისტანციურ კომპიუტერზე გაუმჯობესებული მომხმარებლის ინტერფეისის გამოყენებით.
Ვინდოუსის მეხსიერების დიაგნოსტიკა - საშუალებას გაძლევთ შეამოწმოთ დაინსტალირებული ოპერატიული მეხსიერება შეცდომებზე.
აი, როგორ შეგიძლიათ მათზე წვდომა.
გახსენით ადმინისტრაციული ინსტრუმენტები საწყისი მენიუდან
დააწკაპუნეთ დაწყების ღილაკზე დავალების პანელზე, რათა გახსნათ Start მენიუ Windows 10-ში და გადადით Windows Administrative Tools-ზე ყველა აპლიკაციის ხედში.
რჩევა: შეგიძლიათ დაზოგოთ თქვენი დრო და გამოიყენოთ ანბანის ნავიგაცია Start მენიუში.
გააფართოვეთ ადმინისტრაციული ხელსაწყოების ჯგუფი და დაასრულეთ.
გახსენით ადმინისტრაციული ხელსაწყოები პარამეტრებიდან
პარამეტრების აპიდან ადმინისტრაციულ ინსტრუმენტებზე წვდომისთვის, გააკეთეთ შემდეგი.
გახსენით პარამეტრები და გადადით სისტემა -> შესახებ.
Related Settings-ში დააწკაპუნეთ ბმულზე დამატებითი ადმინისტრაციული ხელსაწყოები და დაასრულეთ.
გახსენით ადმინისტრაციული ინსტრუმენტები საკონტროლო პანელიდან
გახსენით Control Panel და გადადით Control Panel\System and Security\Administrative Tools. ყველა ხელსაწყო იქ იქნება ხელმისაწვდომი.
გახსენით ადმინისტრაციული ინსტრუმენტები Shell ბრძანებით
დაჭერა გაიმარჯვე + რ კლავიატურაზე და აკრიფეთ ან ჩასვით შემდეგი ველში Run:
ჭურვი: საერთო ადმინისტრაციული ინსტრუმენტები
ზემოთ მოყვანილი ბრძანება არის სპეციალური shell ბრძანება. თქვენ შეგიძლიათ გამოიყენოთ ჭურვის ბრძანებები, რათა უშუალოდ შეხვიდეთ სისტემის სხვადასხვა საქაღალდეებსა და პარამეტრებზე. სრული ბრძანების მითითებისთვის იხილეთ შემდეგი სტატია: Windows 10-ში shell ბრძანებების სია.