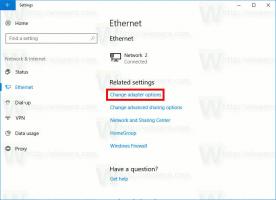როგორ წაშალოთ გადმოწერილი მომლოდინე განახლებები Windows 11-ში
შეიძლება დაგჭირდეთ Windows 11-ში ჩამოტვირთული განახლებების წაშლა, რომელთა ინსტალაცია ელოდება თქვენს კომპიუტერში. ეს შეიძლება იყოს სასარგებლო, თუ კუმულაციური განახლება ცნობილია იმით, რომ აქვს შეცდომები, ან გაქვთ სხვა მიზეზი, რომ თავიდან აიცილოთ იგი. ასევე, Windows 11-მა შეიძლება შეინახოს დაზიანებული განახლების პაკეტები და არასოდეს წაშალოს ისინი.
რეკლამა
რიგ სიტუაციებში, განახლების ფაილები შეიძლება დაზიანდეს. ამის მიზეზი შეიძლება იყოს არასწორი გამორთვა, ოპერაციული სისტემის ავარია ან ელექტროენერგიის უეცარი გათიშვა.
ჩამოტვირთული პაკეტების დისკზე დატოვების შემდეგ, Windows Update-მა შესაძლოა ვერ შეძლოს მათი ხელახლა ჩამოტვირთვა ინსტალაციისთვის. ზოგჯერ Windows 11 უბრალოდ ვერ ამოწმებს განახლებებს. უარეს შემთხვევაში, პარამეტრების აპი არ იხსნება Windows Update გვერდზე.
თუ პაკეტი ჩანაცვლებულია ახალი განახლებით, ძველი დაზიანებული ფაილი დარჩება დისკზე და მოიხმარს დისკის ადგილს. ოპერაციული სისტემა მათ შეინახავს სისტემის დანაყოფზე C:\Windows\SoftwareDistribution\Download საქაღალდეში.
ასე რომ, თუ Windows 11-ის პატჩებთან დაკავშირებით პრობლემები გაქვთ, შეგიძლიათ სცადოთ წაშალოთ ჩამოტვირთული Windows Update ფაილები, რომლებსაც OS თავად არ წაშლის.
წაშალეთ მომლოდინე განახლებები Windows 11-ში
- დაჭერა გაიმარჯვე + რ და შედი
სერვისები.mscწელს გაიქეცი ყუთი. - იპოვნეთ ვინდოუსის განახლება სერვისი სიაში, დააწკაპუნეთ მასზე მარჯვენა ღილაკით და აირჩიეთ გაჩერდი. ან დააწკაპუნეთ Stop ღილაკს ხელსაწყოთა ზოლში.

- Ახლა ღიაა ფაილების მკვლევარი დაჭერით გაიმარჯვე + ე მალსახმობი.
- Წადი C:\WINDOWS\SoftwareDistribution\Download. შეგიძლიათ დააკოპიროთ და ჩასვათ ეს გზა File Explorer-ის მისამართის ზოლში.
- აირჩიეთ საქაღალდის ყველა ფაილი; ამისთვის დააჭირეთ Ctrl-ა.
- ფაილების წასაშლელად დააჭირეთ წაშლა კლავიატურაზე ან დააწკაპუნეთ წაშლა ღილაკი File Explorer-ის ხელსაწყოთა ზოლში.

- როცა მოგეთხოვებათ, ჩართეთ "გააკეთეთ ეს ყველა მიმდინარე ელემენტისთვის"მონიშვნა და დააწკაპუნეთ განაგრძეთ.
Შესრულებულია! Ახლა შენ შეგიძლია რესტარტი Windows 11 და ნახეთ, მოხსნა თუ არა ზემოაღნიშნულმა ნაბიჯებმა მომლოდინე განახლებები და გამოსწორებული პრობლემები.
ალტერნატიულად, შეგიძლიათ შექმნათ სურათების ფაილი პროცესის ავტომატიზაციისთვის.
წაშალეთ გადმოწერილი Windows Update ფაილები სერიული ფაილით
- ჩამოტვირთეთ ეს ფაილი და ამოიღეთ იგი ნებისმიერ საქაღალდეში.
- დააწკაპუნეთ მასზე მარჯვენა ღილაკით და აირჩიეთ მეტი ვარიანტის ჩვენება > Ადმინისტრატორის სახელით გაშვება მენიუდან.

- დაადასტურეთ Მომხმარებლის ანგარიშის კონტროლი სწრაფი.
- დაელოდეთ სანამ ნაკრები ფაილი დაასრულებს მუშაობას.
Შესრულებულია! ეს პირდაპირ წაშლის ჩამოტვირთულ მომლოდინე განახლებებს Windows 11-ში. თუ საკმარისად გაინტერესებთ, აქ არის სურათების ფაილის შინაარსი.
სურათების ფაილის შინაარსი
დააწკაპუნეთ ჩამოტვირთულ cmd ფაილზე მაუსის მარჯვენა ღილაკით და აირჩიეთ რედაქტირება მენიუდან. თქვენ ნახავთ შემდეგ ბრძანებებს
net stop wuauserv. cd /d %SystemRoot%\SoftwareDistribution. del /s /q /f ჩამოტვირთვა. წმინდა დაწყება wuauserv
პირველი ბრძანება net stop wuauserv აჩერებს Windows Update სერვისს.
შემდეგი, cd ბრძანება ცვლის მიმდინარე საქაღალდეს C:\Windows\SoftwareDistribution-ზე.
საბოლოოდ, del ბრძანება შლის შიგთავსს ჩამოტვირთვა საქაღალდე და მისი ქვესაქაღალდეები.
ბოლო ბრძანება, წმინდა დაწყება wuauserv, ხელახლა იწყებს Windows Update სერვისს.

და ბოლოს, Windows 11 მოიცავს სპეციალურ ინსტრუმენტს, "Windows Update troubleshooter". აპი შეიძლება დაგეხმაროთ არასამუშაო განახლებების პრობლემების მოგვარებაში. თუმცა, უცნობია, შეუძლია თუ არა მას გატეხილი განახლების პაკეტების წაშლა. ნებისმიერი, ეს ჩაშენებული ინსტრუმენტი, რომელიც უნდა აღინიშნოს ჩვენი პოსტის კონტექსტში.
ჩაშენებული Windows Update პრობლემების მოგვარების საშუალება
Windows-ს აქვს ათეული ჩაშენებული პრობლემების მოგვარების საშუალება, რომელსაც შეუძლია აღმოაჩინოს და მოაგვაროს პოტენციური პრობლემები. უმეტეს შემთხვევაში, Windows Update-ის პრობლემების აღმოფხვრას შეუძლია პრობლემების მოგვარება.
- დაჭერა გაიმარჯვე + მე გასახსნელად Windows პარამეტრები, შემდეგ გადადით სისტემა > პრობლემების მოგვარება.

- დააწკაპუნეთ სხვა პრობლემების მოგვარების საშუალებები.

- "შიყველაზე ხშირი"ჩამოთვალე, იპოვე ვინდოუსის განახლება და დააწკაპუნეთ გაიქეცი.

- Windows 11 დაიწყებს პრობლემების აღმოფხვრას. მიჰყევით ეკრანზე მითითებებს პროცედურის დასასრულებლად.
ასე რომ, თუ Windows Update-ის პრობლემების გადამჭრელმა არ მოაგვარა პრობლემები, სცადეთ Windows Update ფაილების ხელით წაშლა, ზემოთ განხილული ნებისმიერი მეთოდის შესაბამისად.
Ის არის.