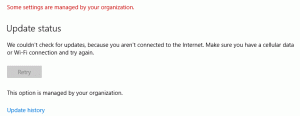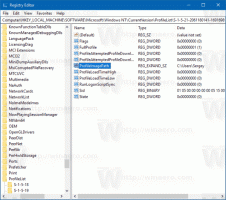გაუშვით როგორც ადმინისტრატორი Windows 10-ში
Windows 10, ისევე როგორც Windows Vista-ს ყველა ვერსია, მოიცავს მომხმარებლის ანგარიშის კონტროლს ან UAC-ს, რაც ზღუდავს მომხმარებლის უფლებებს. მაშინაც კი, თუ ის არის ადმინისტრატორების ჯგუფის წევრი, რათა მავნე აპებმა ან მავნე პროგრამებმა არ შეძლონ არაავტორიზებული ცვლილებების შეტანა თქვენს კომპიუტერი. თუმცა, არსებობს მრავალი ძველი დესკტოპის აპი, რომლებიც არ მუშაობს სწორად Windows 10-ში, თუ ისინი არ მუშაობენ როგორც ადმინისტრატორი. ზოგიერთი მომხმარებელი ურჩევნია მთლიანად გამორთეთ UAC Windows 10-ში, მაგრამ ეს ცუდი იდეაა უსაფრთხოების თვალსაზრისით. გარდა ამისა, როდესაც გამორთავთ UAC-ს, კარგავთ თანამედროვე აპლიკაციების გაშვების უნარს. სწორი გზაა გარკვეული აპლიკაციების გაშვება ადმინისტრატორად როგორც და როცა ეს საჭიროა. ნება მომეცით გაჩვენოთ ყველა გზა, რომლითაც შეგიძლიათ დესკტოპის აპების ადმინისტრატორად გაშვება.
რეკლამა
File Explorer-ის კონტექსტური მენიუს გამოყენებით.
აპლიკაციის ადმინისტრატორად გაშვების საუკეთესო გზაა დააწკაპუნოთ მის შესრულებად ფაილზე ან მალსახმობზე დაწყების მენიუში/დაწყების ეკრანზე და აირჩიეთ "გაშვება როგორც ადმინისტრატორი" კონტექსტური მენიუდან.
Მაგალითად:


მუდმივი ადმინისტრატორის მალსახმობი.
თუ თქვენ გჭირდებათ აპლიკაციის ყოველთვის ადმინისტრატორის სახით გაშვება, შეგიძლიათ შეცვალოთ ან შექმნათ მალსახმობი, რომელიც დაიწყებს მას ყოველთვის ამაღლებულად. დააწკაპუნეთ მალსახმობზე მარჯვენა ღილაკით, გახსენით მისი თვისებები და დარწმუნდით, რომ ხართ მალსახმობის ჩანართზე. იქ დააჭირეთ ღილაკს Advanced.

თქვენ იპოვით ჩამრთველ ველს Run as Administrator, მონიშნეთ და დააწკაპუნეთ OK. ეს არის ძირითადი გზა პროგრამის პრივილეგიების ავტომატურად ამაღლების ყოველ ჯერზე, როდესაც თქვენ გაშვებთ მას. ამ მეთოდის გამოყენებისას მაინც მიიღებთ UAC მოთხოვნას.

სამუშაო მენეჯერის გამოყენება.
Task Manager აპი შეიძლება გამოყენებულ იქნას ამაღლებული პროგრამული უზრუნველყოფის გასაშვებად.
- გახსენით Პროცესების ადმინისტრატორი
- დააწკაპუნეთ ბმულზე "დამატებითი დეტალები", თუ ეს ასე გამოიყურება:

- გახსენით მენიუ File -> Run new task item. გადაიტანეთ პროგრამის მალსახმობი ან EXE, რომელიც გსურთ გაუშვათ როგორც ადმინისტრატორი ამ დიალოგში "ახალი დავალების შექმნა". ახლა შეამოწმეთ ვარიანტი შექმენით ეს ამოცანა ადმინისტრაციული პრივილეგიებით და დააჭირეთ ღილაკს OK.

თქვენ დაასრულეთ.
ამოცანების პანელის და Start მენიუს გამოყენებით.
ჩამაგრებული ამოცანების ზოლის ხატულებისთვის შესაძლებელია მათი გახსნა ადმინისტრატორად ძალიან მარტივად.
- გეჭიროთ CTRL + SHIFT მალსახმობების კლავიშები ერთად კლავიატურაზე და შემდეგ დააწკაპუნეთ დამაგრებულ მალსახმობზე დავალების პანელზე. გაიხსნება აპლიკაციის ახალი ამაღლებული ინსტანცია.
- ალტერნატიულად, შეგიძლიათ დააწკაპუნოთ მარჯვენა ღილაკით მიმაგრებულ ხატულაზე ამოცანების პანელზე, რათა ნახოთ მისი გადახტომის სია. დააწკაპუნეთ პროგრამის სახელზე მაუსის მარჯვენა ღილაკით ნახტომის სიაში და დააჭირეთ მასზე Ადმინისტრატორის სახელით გაშვება ბრძანება.
 რაც შეეხება Start მენიუს ან Start ეკრანს, შეგიძლიათ დააჭიროთ პროგრამის სახელს დაჭერით CTRL + SHIFT ადმინისტრატორად გასახსნელად.
რაც შეეხება Start მენიუს ან Start ეკრანს, შეგიძლიათ დააჭიროთ პროგრამის სახელს დაჭერით CTRL + SHIFT ადმინისტრატორად გასახსნელად.
მას შემდეგ რაც დააყენებთ თქვენს აპლიკაციას ყოველთვის ამაღლებულზე, შეიძლება მიხვდეთ, რომ UAC მოთხოვნები გამაღიზიანებელია. არ გამორთოთ UAC ამ შემთხვევაში. ამის ნაცვლად, თქვენ შეგიძლიათ გვერდის ავლით UAC მოთხოვნა გამორთვის გარეშე. ნახეთ, როგორ შეიძლება ამის გაკეთება აქ: გახსენით ნებისმიერი პროგრამა, როგორც ადმინისტრატორი UAC მოთხოვნის გარეშე.
Ის არის. გაქვთ რაიმე დასამატებელი? შეგიძლიათ გამოაქვეყნოთ ის კომენტარებში.