როგორ წაშალოთ მომხმარებლის პროფილი Windows 10-ში
ამ სტატიაში ჩვენ ვნახავთ, თუ როგორ უნდა წაშალოთ პროფილი მომხმარებლის ანგარიშისთვის, თავად ანგარიშის წაშლის გარეშე. ეს საშუალებას მოგცემთ გადატვირთოთ ყველა პარამეტრი და პარამეტრი ყველა აპისთვის და Windows-ისთვის კონკრეტული მომხმარებლისთვის.
რეკლამა
შენიშვნა: ეს სტატია არ განმარტავს, თუ როგორ უნდა წაშალოთ მომხმარებლის ანგარიში. ამის ნაცვლად, ჩვენ დავინახავთ, თუ როგორ უნდა აღვადგინოთ მომხმარებლის ანგარიშის მონაცემები მისი პროფილის წაშლით. თუ თქვენ გჭირდებათ თავად მომხმარებლის ანგარიშის წაშლა, გთხოვთ, იხილოთ შემდეგი სტატია:
როგორ ამოიღოთ მომხმარებლის ანგარიში Windows 10-ში სწორად
მომხმარებლის პროფილი არის ფაილებისა და საქაღალდეების ნაკრები, რომ შეინახოს ყველა პირადი პრეფერენციები, აპლიკაციის პარამეტრები, დოკუმენტები და სხვა მონაცემები. ყველა მომხმარებლის ანგარიშს აქვს დაკავშირებული მომხმარებლის პროფილი. ჩვეულებრივ, ის ინახება საქაღალდეში C:\Users\Username და მოიცავს უამრავ ქვესაქაღალდეს, როგორიცაა Desktop, Documents, ჩამოტვირთვები და ა.შ. დამალულ საქაღალდეებთან ერთად, როგორიცაა AppData, რომლებიც ინახავს პარამეტრებს Windows-ის სხვადასხვა ფუნქციებისთვის და დაინსტალირებული აპლიკაციები. მომხმარებლის პროფილის მთავარი მიზანია შექმნას პერსონალიზებული გარემო, საბოლოო მომხმარებლისთვის მორგებული ინდივიდუალური პარამეტრებით.
თუ თქვენი მომხმარებლის პროფილი დაზიანდა, ან თუ გჭირდებათ მისი ნაგულისხმევად აღდგენა, მაშინ შეგიძლიათ წაშალოთ პროფილი ანგარიშის წაშლის გარეშე. შემდეგ ჯერზე შესვლისას, ახალი პროფილი ავტომატურად შეიქმნება თქვენი მომხმარებლის ანგარიშისთვის. ვნახოთ, როგორ შეიძლება ამის გაკეთება.
სანამ გააგრძელებთ, დარწმუნდით, რომ თქვენი მომხმარებლის ანგარიში აქვს ადმინისტრაციული პრივილეგიები. ასევე, თქვენ არ შეგიძლიათ წაშალოთ პროფილი მიმდინარე (აქტიური) ანგარიშისთვის. დარწმუნდით, რომ შესული ხართ სხვა მომხმარებლის ანგარიშით და არა იმ ანგარიშით, რომლის პროფილის მონაცემების წაშლა გსურთ.
Windows 10-ში მომხმარებლის პროფილის წაშლა, გააკეთეთ შემდეგი.
- დაჭერა გაიმარჯვე + რ ცხელი კლავიშები კლავიატურაზე. გაშვების დიალოგი გამოჩნდება ეკრანზე. ჩაწერეთ შემდეგი ტექსტის ველში და დააჭირეთ Enter:
SystemPropertiesAdvanced

- გაფართოებული სისტემის თვისებები გაიხსნება. იქ დააწკაპუნეთ პარამეტრები ღილაკით მომხმარებლის პროფილები განყოფილება.

- მომხმარებლის პროფილების ფანჯარაში აირჩიეთ მომხმარებლის ანგარიშის პროფილი და დააწკაპუნეთ წაშლა ღილაკი.
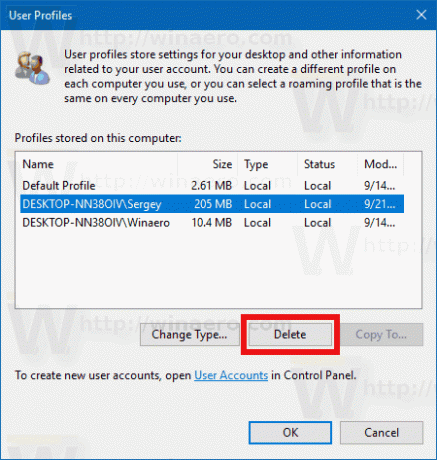
- დაადასტურეთ მოთხოვნა და მომხმარებლის ანგარიშის პროფილი ახლა წაიშლება.
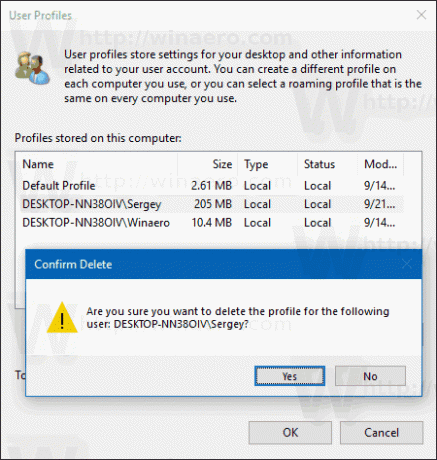
შემდეგ ჯერზე, როდესაც მომხმარებელი შევა, მისი პროფილი ხელახლა შეიქმნება ავტომატურად, ყველა ნაგულისხმევი ვარიანტით და პარამეტრით.
თქვენ ასევე შეიძლება დაგაინტერესოთ ისწავლოთ როგორ წაშალოთ მომხმარებლის პროფილი ხელით. ეს პროცედურა მოიცავს File Explorer-ს და რეესტრის რედაქტორის აპს.
ხელით წაშალეთ მომხმარებლის პროფილი Windows 10-ში
- გახსენით ფაილების მკვლევარი.
- გადადით საქაღალდეში C:\Users და მოძებნეთ მომხმარებლის სახელი, რომლის წაშლა გსურთ. შესაბამისი საქაღალდე შეიცავს ყველაფერს, რაც დაკავშირებულია მომხმარებლის პროფილთან, ასე რომ თქვენ უბრალოდ უნდა წაშალოთ ეს საქაღალდე.

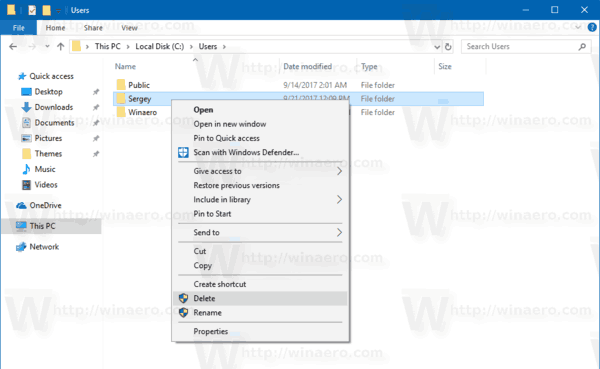
- Ახლა ღიაა რეესტრის რედაქტორი.
- გადადით შემდეგ რეესტრის გასაღებზე.
HKEY_LOCAL_MACHINE\SOFTWARE\Microsoft\Windows NT\CurrentVersion\ProfileList
ნახეთ, როგორ გადახვიდეთ რეესტრის გასაღებზე ერთი დაწკაპუნებით.
- მარცხნივ, გაიარეთ ქვეკლავიშები. თითოეული ქვეგასაღებისთვის მოძებნეთ მნიშვნელობის მონაცემები ProfileImagePath სიმებიანი მნიშვნელობა. როგორც კი იპოვით ის, რომელიც მიუთითებს წაშლილ მომხმარებლის პროფილზე, წაშალეთ იგი. იხილეთ შემდეგი ეკრანის სურათი:
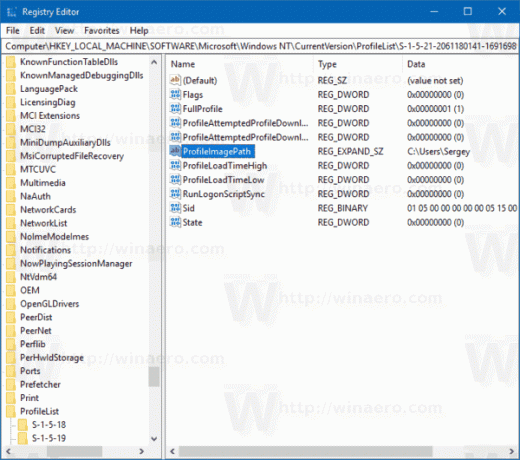
Ის არის! თქვენ უბრალოდ წაშალეთ მომხმარებლის პროფილი ანგარიშისთვის. ის ხელახლა შეიქმნება ნაგულისხმევი პარამეტრების გამოყენებით, როდესაც მომხმარებელი შევა.

