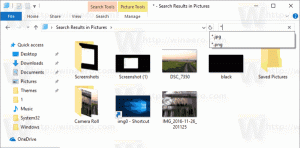დააკოპირეთ და გადაიტანეთ ოპერაციები Windows-ში PerigeeCopy-ით
Windows-ში კოპირების ფუნქცია დროთა განმავლობაში განვითარდა, რათა დაემატა სასარგებლო ფუნქციები, მაგრამ ერთი ფუნქცია, რომელიც მას ჯერ კიდევ არ გააჩნია, არის შესაძლებლობა, ავტომატურად მოაწყოს მრავალი ასლის სამუშაოები, რათა მათ არ დააყენონ. გაშვება ერთდროულად, ანუ, როდესაც ერთი ასლის ოპერაცია გაშვებულია, მეორე არ უნდა დაიწყოს პირველის დასრულებამდე, რათა თავიდან აიცილოს ორივე და კოპირების საერთო სიჩქარის შენელება. მესამე მხარის უფასო პროგრამა, სახელწოდებით PerigeeCopy, გთავაზობთ ამ მახასიათებელს სხვა საინტერესო ფუნქციებთან ერთად. ვნახოთ, რას გვთავაზობს.
რეკლამა
PerigeeCopy უფასო და ღია წყაროა. ის შეიქმნა იმისათვის, რომ იმუშაოს როგორც ნულოვანი ასლის ჩანაცვლება, რათა კოპირება გაგრძელდეს ფონზე, მაშინაც კი, თუ რაიმე კონფლიქტი ან შეცდომა მოხდა. როგორც ასეთი, ის გაძლევს შესაძლებლობებს, რომ მაქსიმალურად შემცირდეს და გადადო. ასევე, იმ შემთხვევაშიც კი, თუ ერთი ფაილის კოპირება ვერ მოხერხდა, ის აგრძელებს დანარჩენის კოპირებას და ბოლოს აცნობებს შეცდომებს! როგორც ბონუსი, PerigeeCopy ასევე იყენებს Windows-ის მშობლიურ იერს, განსხვავებით სხვა მახინჯი ასლის შემცვლელებისგან, რომლებიც იყენებენ საკუთარ კანს. ის ასევე გიბრუნებს კარგ, ძველ, კლასიკურ ასლის კონფლიქტის/გადაწერის მოთხოვნებს, რომლებიც აკლია Windows 8 მოითხოვს დამატებით დაწკაპუნებებს ყოველ ჯერზე, როცა გსურთ შედარება და გადაწერა ან გამოტოვება ფაილები.
PerigeeCopy არის ერთ-ერთი იმ რამდენიმე ასლის შემცვლელიდან, რომელიც სწორად ამაღლებულია და აჩვენებს UAC მოთხოვნას, როდესაც საქაღალდე, რომელსაც კოპირებთ ან გადააქვთ ფაილები, დაცულია მომხმარებლის ანგარიშის კონტროლით. მაგალითად, C:\Windows\system32-ში კოპირებისას ის არ ჩავარდება, როგორც ზოგიერთი ასლის შემცვლელი. მას ასევე აქვს Explorer გარსის შესანიშნავი ინტეგრაცია კონტექსტურ მენიუში. შეგიძლიათ ამოჭრათ/დააკოპიროთ ელემენტები და შემდეგ დააწკაპუნოთ მარჯვენა ღილაკით და აირჩიეთ PerigeePaste. ან შეგიძლიათ დააწკაპუნოთ ნივთებზე მარჯვენა ღილაკით და აირჩიეთ PerigeeDelete. თქვენ კი შეგიძლიათ დააწკაპუნოთ მარჯვენა ღილაკით და გადაათრიოთ არჩეულ ელემენტებზე, რათა აჩვენოთ ეს მენიუ გადათრევისა და ჩამოშვების ოპერატორებით:
ან შეგიძლიათ დააწკაპუნოთ ნივთებზე მარჯვენა ღილაკით და აირჩიეთ PerigeeDelete. თქვენ კი შეგიძლიათ დააწკაპუნოთ მარჯვენა ღილაკით და გადაათრიოთ არჩეულ ელემენტებზე, რათა აჩვენოთ ეს მენიუ გადათრევისა და ჩამოშვების ოპერატორებით: დააინსტალირეთ PerigeeCopy-დან ეს გვერდი და გახსენით მალსახმობი "Configure PerigeeCopy" საწყისი მენიუდან/დაწყების ეკრანიდან.
დააინსტალირეთ PerigeeCopy-დან ეს გვერდი და გახსენით მალსახმობი "Configure PerigeeCopy" საწყისი მენიუდან/დაწყების ეკრანიდან.
PerigeeCopy-ს აქვს კონფიგურაციის რამდენიმე ვარიანტი. მათი გაგება ძალიან მარტივია, მე მაინც გაგივლით თითოეულ მათგანს და მათ რეკომენდებულ პარამეტრს.
- პარამეტრების პირველი ნაკრები შეიცავს რადიო ღილაკებს, რომლებიც საშუალებას გაძლევთ აირჩიოთ გადაწერის მეთოდი, როდესაც ფაილების კოპირებისას ხდება ფაილის შეჯახება/კონფლიქტი. თქვენ შეგიძლიათ აირჩიოთ ავტომატურად ყოველთვის გადაწერა, არასოდეს გადაწეროთ, გადაწეროთ თუ უფრო ახალია, ან გადაარქვათ კოპირებული ელემენტის სახელი (დაარქვით უნიკალური სახელი). თუ თქვენ დააყენებთ რომელიმე ამ პარამეტრს, ის საერთოდ არ მოგთხოვთ - ის დაუყოვნებლივ გააკეთებს ამ მოქმედებას. მაგარია, არა? თუ გსურთ მოგეთხოვებათ, როგორც კი ფაილი გადაწერის კონფლიქტს წააწყდება, აირჩიეთ მოთხოვნა. მე გირჩევთ დააყენოთ ის 'Postpone' ოფციაზე, რომელიც გადადებს მოთხოვნას ბოლომდე და აგრძელებს დანარჩენი ფაილების კოპირებას, ასე რომ თქვენ შეგიძლიათ გასცდეთ ან დაასრულოთ რამდენიმე დავალება ასლის დაწყებისთანავე ოპერაცია.
- ვარიანტი "აჩვენე, რა ვაპირებ გავაკეთო..." ადასტურებს ყველა მოქმედებას მის დაწყებამდე. გირჩევთ გამორთოთ ეს, მაგრამ თქვენი გადასაწყვეტია დააყენოთ ეს თქვენი პირადი არჩევანის მიხედვით.

- PerigeeCopy ამუშავებს წაშლის ოპერაციებსაც და არა მხოლოდ კოპირების/გადატანის ოპერაციებს! ამას ეხება შემდეგი ვარიანტი „დადასტურების მოთხოვნა ფაილების წაშლისას“. თუ შეამოწმებთ, ის დაადასტურებს, რომ გსურთ წაშალოთ არჩეული ფაილები და არა დაუყოვნებლივ წაშალოთ ისინი. დააყენეთ ეს თქვენი უპირატესობის მიხედვით. გაითვალისწინეთ, რომ ნივთების წაშლა შეგიძლიათ მხოლოდ PerigeeCopy-ის გამოყენებით, თუ დააწკაპუნებთ მათზე მარჯვენა ღილაკით და აირჩიეთ PerigeeDelete. ასევე, გაითვალისწინეთ, რომ ის მხოლოდ ერთხელ მოგთხოვთ - არ იმეორებთ გაფრთხილებებს მხოლოდ წასაკითხად ან სისტემის ფაილებზე მათი წაშლისას.

- გირჩევთ, მოხსნათ შემდეგი ვარიანტი "გამოიყენეთ Recycle Bin ფაილების წაშლისას", რადგან მაშინაც კი, თუ ფაილები და საქაღალდე გადაიტანეთ ერთი დისკიდან მეორე, რომელიც ჩაითვლება კოპირება-წაშლის ოპერაციად, ამიტომ PerigeeCopy გაგზავნის ფაილებს წყაროს ტომიდან Recycle Bin-ში, როდესაც მათი გადატანა.
- შემდეგი ვარიანტი ძალიან გამოსადეგია და უნდა შემოწმდეს: "ფაილების/დამწერების გამოტოვება შეცდომებზე". გაითვალისწინეთ, რომ ეს შეცდომები არ არის ფაილების კონფლიქტები ან შეჯახება, არამედ ნებისმიერი ზოგადი შეცდომა, როგორიცაა წყარო მედიუმი წაუკითხავი ან დაზიანებულია, ამიტომ ფაილების კოპირება შეუძლებელია ან თუ დანიშნულების გზა არის წაიკითხეთ მხოლოდ. PerigeeCopy შეეცდება ამ ფაილების კოპირებას გარკვეული ხნით და თუ ვერ მოახერხებს, გამოტოვებს მათ და გააგრძელებს დანარჩენის კოპირებას. როდესაც ის დასრულდება, ის გაჩვენებთ ფაილების სიას, რომელთა კოპირებაც შეუძლებელია და შესთავაზებთ ხელახლა კოპირებას ან გაუქმებას. სისუფთავე!

- შემდეგი ვარიანტი "გამოიყენე PerigeeCopy ნაგულისხმევად ფაილის ოპერაციებისთვის" უნდა შემოწმდეს, თუ გსურთ, რომ ის იმოქმედოს როგორც Windows-ის ასლის ნაგულისხმევი დამმუშავებელი, რომელიც არღვევს ჩაშენებულ Windows-ის ასლის ძრავას. გაითვალისწინეთ, რომ მაშინაც კი, თუ ამას შეამოწმებთ, ფაილების წასაშლელად PerigeeCopy-ის გამოყენებით, თქვენ მოგიწევთ დააწკაპუნოთ მათზე მარჯვენა ღილაკით და აირჩიოთ PerigeeDelete.
- შემდეგი ვარიანტი არის მკვლელი ფუნქცია, რომელზეც ჩვენ ვისაუბრეთ. „დაელოდეთ არსებული PerigeeCopy სამუშაოს დასრულებას მეორის დაწყებამდე“ ჩართვით დარწმუნდებით, რომ სხვა ასლი არ დაიწყება, თუ ის უკვე გაშვებულია, ის დგას რიგში. თუმცა, თქვენ შეგიძლიათ აიძულოთ ის ნებისმიერ დროს დაიწყოს.

- „ნუ დაკარგავ დროს კოპირებისთვის ჯამური ბაიტების დამატებაში“ ხელს უშლის მას იმის დადგენაში, თუ რამდენი დრო იქნება საჭირო ასლის სამუშაოს დასასრულებლად. ეს აშკარად გაძლევთ გაურკვეველი პროგრესის ზოლს მთლიანი ოპერაციისთვის იმის ნაცვლად, რომ აჩვენოთ ზუსტად რამდენი პროცენტი შესრულებულია კოპირებისთვის. მოხსენით ეს პარამეტრი, რადგან PerigeeCopy საკმაოდ სწრაფია ამის განსაზღვრაში.
- დანარჩენი ვარიანტები ეხება იმას, თუ როგორ გსურთ „მხოლოდ წაკითხვის“ და „არქივის“ ფაილის ატრიბუტების დამუშავება კოპირების ან წაშლის დროს.
- ვარიანტი „მხოლოდ ფაილების/საქაღალდეების კოპირება არქივის ბიტების ნაკრებით“ შესანიშნავია დამატებითი სარეზერვო ასლების შესაქმნელად. როდესაც ის ჩართულია, მხოლოდ ის ფაილები დაკოპირდება, რისთვისაც თქვენ მონიშნეთ "ფაილი მზად არის დაარქივებისთვის" ოფცია Windows ფაილის თვისებებში -> გაფართოებული ატრიბუტები.
- ოფცია „მხოლოდ წაკითხვადი ფაილების გადაწერა/წაშლა“ აკონტროლებს, წაიშლება თუ არა ფაილების მხოლოდ წაკითხვადი, დამალული და სისტემური ატრიბუტები მათ გადაწერამდე ან წაშლამდე.
ფაქტობრივი კოპირების ინტერფეისი ასევე იყენებს Windows-ის კლასიკურ სახეს და აჩვენებს ყველა საჭირო ინფორმაციას: თქვენ შეგიძლიათ იხილოთ ასლის პროგრესი პროცენტულად და ჩვეულებრივი მშვენიერი Aero სტილის პროგრესის ზოლი. თქვენ ასევე შეგიძლიათ იხილოთ წყარო და დანიშნულების ბილიკები, კოპირებული ფაილების რაოდენობა, კილობაიტებში გადაცემული მონაცემები, ასლის სიჩქარე KB/s-ში და დარჩენილი სავარაუდო დრო.
თქვენ შეგიძლიათ იხილოთ ასლის პროგრესი პროცენტულად და ჩვეულებრივი მშვენიერი Aero სტილის პროგრესის ზოლი. თქვენ ასევე შეგიძლიათ იხილოთ წყარო და დანიშნულების ბილიკები, კოპირებული ფაილების რაოდენობა, კილობაიტებში გადაცემული მონაცემები, ასლის სიჩქარე KB/s-ში და დარჩენილი სავარაუდო დრო.
როდესაც ხდება ფაილის შეჯახება/კონფლიქტი, PerigeeCopy აჩვენებს ამ დიალოგს, რომელიც ძალიან ჰგავს კლასიკური Windows გადაწერის დიალოგს:
 მას აქვს სტანდარტული დიახ/არა/გადარქმევა/დიახ ყველას/არა ყველას/გადარქმევა ყველა ქცევა (როდესაც მონიშნულია პარამეტრი "გამოიყენე ეს პარამეტრი ყველა ფაილზე"). გარდა ამისა, თარიღის მიხედვით ავტომატურად „უფრო ახალი ფაილების(ების) შენახვის“ შესაძლებლობა კიდევ ერთი მკვლელი ფუნქციაა.
მას აქვს სტანდარტული დიახ/არა/გადარქმევა/დიახ ყველას/არა ყველას/გადარქმევა ყველა ქცევა (როდესაც მონიშნულია პარამეტრი "გამოიყენე ეს პარამეტრი ყველა ფაილზე"). გარდა ამისა, თარიღის მიხედვით ავტომატურად „უფრო ახალი ფაილების(ების) შენახვის“ შესაძლებლობა კიდევ ერთი მკვლელი ფუნქციაა.
დახურვის სიტყვები
Windows XP/7-ში ჩემი ერთ-ერთი საყვარელი ფუნქცია იყო ის, რომ თუ დააკოპირებდით ფაილს საქაღალდეში, რომელსაც უკვე ჰქონდა ამავე სახელწოდების ფაილი, მაშინვე გაჩვენებთ დეტალებს. Windows 8 უბრალოდ ამბობს, რომ არის კონფლიქტი და გეკითხებათ, რისი გაკეთება გსურთ. ინფორმირებული არჩევანის გასაკეთებლად საჭირო ინფორმაციის მისაღებად, თქვენ უნდა დააწკაპუნოთ ოფციაზე „შეადარეთ ინფორმაცია ორივე ფაილისთვის“ და შემდეგ მიიღებთ ცალკე დიალოგურ ფანჯარას „ფაილის კონფლიქტი“. 99% შემთხვევაში, მინდა ვნახო ეს ინფორმაცია, ასე რომ, ეს ზედმეტი დაწკაპუნებები ჩემზე იწყებოდა.
PerigeeCopy არის ძალიან კარგად შემუშავებული აპლიკაცია. სამწუხაროა, რომ ის არ არის აქტიურად განვითარებული, რადგან მას აქვს უფრო მეტის პოტენციალი. მე მირჩევნია Windows 8-ის ასლი, რადგან მას შეუძლია ასლის ოპერაციების რიგში დაყენება და რადგან კონფლიქტის დიალოგები საჭიროებს ნაკლებ დაწკაპუნებას ფაილების შესადარებლად და გადასაწერად. PerigeeCopy ასევე ძალიან მდგრადია კოპირების მუშაობის გაგრძელებაში და ყველა შეცდომის და კონფლიქტის ბოლომდე გადადებაში.