შექმენით შენახვის ადგილების მალსახმობი Windows 10-ში
Storage Spaces გეხმარებათ დაიცვათ თქვენი მონაცემები დისკის გაუმართაობისგან და გაახანგრძლივოთ მეხსიერება დროთა განმავლობაში, როცა დისკებს ამატებთ თქვენს კომპიუტერში. თქვენ შეგიძლიათ გამოიყენოთ Storage Spaces ორი ან მეტი დისკის ერთად დასაჯგუფებლად საცავის აუზში და შემდეგ გამოიყენოთ ტევადობა ამ აუზიდან ვირტუალური დისკების შესაქმნელად, სახელწოდებით შენახვის სივრცეები. თუ ამ ფუნქციას ხშირად იყენებთ, შეგიძლიათ შექმნათ სპეციალური მალსახმობი Storage Spaces პირდაპირ გასახსნელად.
რეკლამა
ეს საცავი, როგორც წესი, ინახავს თქვენი მონაცემების ორ ასლს, ასე რომ, თუ თქვენი ერთ-ერთი დისკი ვერ ხერხდება, თქვენ კვლავ გაქვთ თქვენი მონაცემების ხელუხლებელი ასლი. ასევე, თუ სიმძლავრე დაბალი გაქვთ, შეგიძლიათ დაამატოთ მეტი დისკი საცავის აუზში.

დღეს ჩვენ ვნახავთ, როგორ შევქმნათ სპეციალური მალსახმობი, რომელიც გახსნის Storage Spaces დიალოგს პირდაპირ ერთი დაწკაპუნებით.
Windows 10-ში Storage Spaces მალსახმობის შესაქმნელად, გააკეთეთ შემდეგი.
- დააწკაპუნეთ მაუსის მარჯვენა ღილაკით ცარიელ ადგილს თქვენს სამუშაო მაგიდაზე. აირჩიეთ ახალი - მალსახმობი კონტექსტური მენიუდან (იხილეთ ეკრანის სურათი).

- მალსახმობის სამიზნე ველში აკრიფეთ ან დააკოპირეთ ჩასვით შემდეგი:
explorer.exe ჭურვი{F942C606-0914-47AB-BE56-1321B8035096}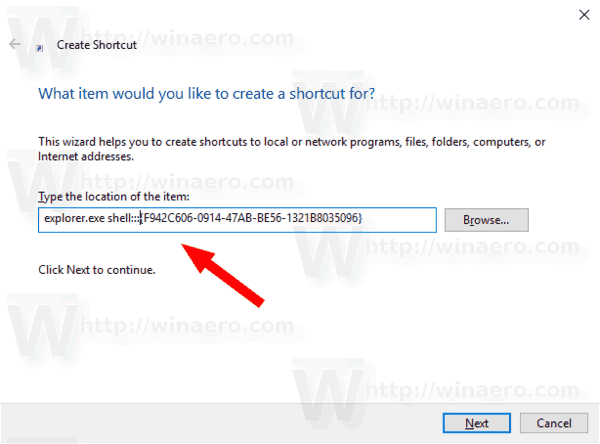
- გამოიყენეთ ხაზი "Storage Spaces" ბრჭყალების გარეშე, როგორც მალსახმობი. სინამდვილეში, თქვენ შეგიძლიათ გამოიყენოთ ნებისმიერი სახელი. დასრულების შემდეგ დააჭირეთ ღილაკს Finish.

- ახლა დააწკაპუნეთ თქვენს მიერ შექმნილ მალსახმობზე და აირჩიეთ Თვისებები.
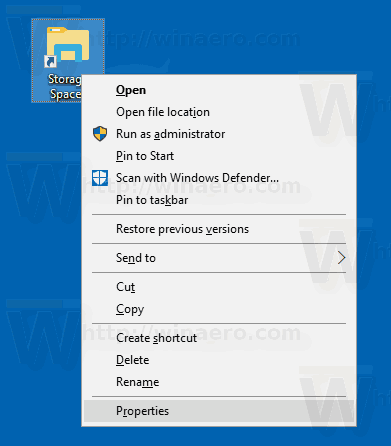
- მალსახმობის ჩანართზე, სურვილის შემთხვევაში, შეგიძლიათ მიუთითოთ ახალი ხატულა. შეგიძლიათ გამოიყენოთ ხატი დან
%SystemRoot%\system32\SpaceControl.dllფაილი. დააწკაპუნეთ OK-ზე ხატის გამოსაყენებლად, შემდეგ დააჭირეთ OK-ს მალსახმობების თვისებების დიალოგური ფანჯრის დასახურად.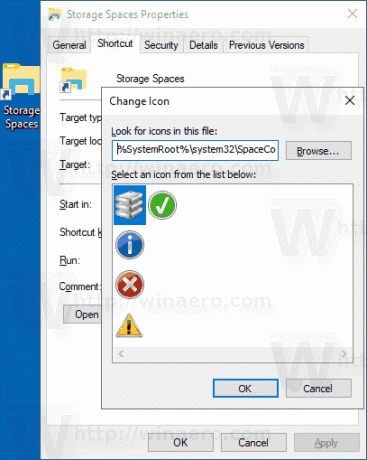
ახლა თქვენ შეგიძლიათ გადაიტანოთ ეს მალსახმობი ნებისმიერ მოსახერხებელ ადგილას, ჩაამაგრეთ დავალების პანელზე ან დასაწყებად,ყველა აპში დამატება ან დაამატეთ სწრაფ გაშვებას (იხილეთ როგორ ჩართეთ სწრაფი გაშვება). Ასევე შეგიძლიათ მივანიჭოთ გლობალური ცხელი გასაღები თქვენი მალსახმობისკენ.
მალსახმობისთვის გამოყენებული ბრძანება არის სპეციალური გარსი: ბრძანება, რომელიც საშუალებას გაძლევთ პირდაპირ გახსნათ საკონტროლო პანელის სხვადასხვა აპლეტი და სისტემის საქაღალდეები. Shell-ის შესახებ მეტის გასაგებად: Windows 10-ში ხელმისაწვდომი ბრძანებები, იხილეთ შემდეგი სტატია:
Windows 10-ში shell ბრძანებების სია
Ის არის.

