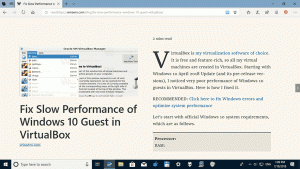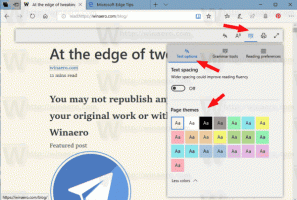დაამატეთ მორგებული საქაღალდეები ამ კომპიუტერში Windows 10-ში ან წაშალეთ ნაგულისხმევი საქაღალდეები
Windows 8.1-ით, Microsoft-მა წარმოადგინა საქაღალდეების ნაკრები This PC საქაღალდეში. ეს საქაღალდეები მოიცავს Desktop, Documents, Downloads, Music, Pictures და Videos. Windows 10 გააჩნია საქაღალდეების იგივე ნაკრები ამ კომპიუტერში. თუ გაინტერესებთ Windows 10-ში ამ კომპიუტერიდან ნაგულისხმევი საქაღალდეების წაშლა და გსურთ დაამატოთ რამდენიმე საქაღალდე, ეს სტატია თქვენთვისაა. დღეს ჩვენ ვნახავთ:
- როგორ ამოიღოთ საქაღალდეები ამ კომპიუტერიდან Windows 10-ში
- როგორ დავამატოთ მორგებული საქაღალდე ამ კომპიუტერში Windows 10-ში
ვნახოთ, როგორ გავაკეთოთ ორივე.
რეკლამა
ზემოთ ნახსენები საქაღალდეები მხოლოდ თქვენს მომხმარებლის პროფილში მდებარე საქაღალდეების ბმულებია. Microsoft-მა მხოლოდ მათზე სწრაფი წვდომა უზრუნველყო. ეს ძალიან მოსახერხებელია, რადგან თქვენ გაქვთ 1 დაწკაპუნებით წვდომა ამ საქაღალდეებზე, როდესაც გახსნით File Explorer-ს Win+E ცხელი კლავიშის გამოყენებით.
დესკტოპის ყველა აპი არ იყენებს ახალ ღია ფაილის დიალოგს ნავიგაციის პანელთან და ფავორიტებთან, ამიტომ კარგია ამ საქაღალდეების არსებობა ამ კომპიუტერში. ბევრი დესკტოპის აპი კვლავ იყენებს ძველ ღია დიალოგს, რომელსაც აქვს ბოლო ადგილები და ნაგულისხმევად იხსნება კომპიუტერის/ამ კომპიუტერის მდებარეობაში.
ამ საქაღალდეების მოსარგებად საჭიროა ActiveX მანიპულირება და სხვა ხრიკები, რომლებიც მარტივი არ არის ჩვეულებრივი მომხმარებლისთვის. ახლახან შევქმენი უფასო პროგრამა This PC Tweaker, რომელიც საშუალებას გაძლევთ დააკონფიგურიროთ This PC საქაღალდე რეესტრის რედაქტირების გარეშე. ეს აპლიკაცია შეიქმნა Windows 8.1-ისთვის, მაგრამ ახლა მე განვაახლე ის Windows 10-ის მხარდაჭერისთვის.

ეს PC Tweaker გაძლევთ საშუალებას:
- ამ კომპიუტერის საქაღალდეში ნებისმიერი საქაღალდის დასამატებლად
- ამ კომპიუტერიდან ნებისმიერი საქაღალდის ამოსაღებად
- ამ კომპიუტერის ნებისმიერი საქაღალდის ხატის შესაცვლელად
- დაამატოთ ზოგიერთი ჭურვი, როგორიცაა God Mode ან Recycle Bin ამ კომპიუტერის საქაღალდეში.
გაითვალისწინეთ, რომ თქვენ არ შეგიძლიათ შეცვალოთ ამ კომპიუტერში დამატებული სპეციალური გარსის მდებარეობის ხატულა. თქვენ შეგიძლიათ შეცვალოთ მხოლოდ თქვენს მიერ დამატებული საქაღალდეების ხატები. მე ეს შეგნებულად დავაპროექტე, რათა თავიდან აგეცილებინა საქაღალდეები, როგორიცაა Control Panel.
მიჰყევით ქვემოთ მოცემულ მარტივ ინსტრუქციას თქვენი ამ კომპიუტერის საქაღალდის მოსარგებად.
როგორ დავამატოთ მორგებული საქაღალდე ამ კომპიუტერში Windows 10-ში
- ჩამოტვირთვა ეს PC Tweaker. ეს არის უფასო პორტატული აპლიკაცია და არ საჭიროებს ინსტალაციას.
- ამოიღეთ თქვენ მიერ გადმოწერილი ZIP ფაილის შინაარსი და აირჩიეთ შესაბამისი ვერსია თქვენი კომპიუტერისთვის. ეს PC Tweaker მუშაობს Windows 7, Windows 8, Windows 8.1 და Windows 10. ასევე, არსებობს სხვადასხვა ვერსიები 32-ბიტიანი და 64-ბიტიანი Windows-ისთვის (იხ როგორ განვსაზღვროთ ვინდოუსის რომელ ვერსიას იყენებთ).
- გაუშვით ThisPCTweaker.exe ფაილი. ეკრანზე გამოჩნდება აპლიკაციის მთავარი ფანჯარა.
- დააწკაპუნეთ ღილაკზე "მორგებული საქაღალდის დამატება". გამოჩნდება საქაღალდის არჩევის დიალოგი. დააწკაპუნეთ საქაღალდეზე, რომლის ნახვაც გსურთ ამ კომპიუტერში. მაგალითად, დავამატოთ საქაღალდე C:\Data:

- დააწკაპუნეთ ღილაკზე აირჩიეთ საქაღალდე და თქვენ მიერ არჩეული საქაღალდე დაემატება ამ კომპიუტერს.

- მოდით დავაყენოთ რამდენიმე ხატი იმ საქაღალდისთვის, რომელიც ახლახან დავამატეთ. აირჩიეთ ის სიაში და დააჭირეთ ღილაკს "Change Icon".


- Ის არის. დახურეთ Explorer-ის ფანჯარა და კვლავ გახსენით ცვლილებების სანახავად:

- თქვენ ასევე შეგიძლიათ ხილული გახადოთ თქვენს მიერ დამატებული საქაღალდე ნავიგაციის პანელში. შეარჩიეთ იგი This PC Tweaker-ში და მონიშნეთ ჩამრთველი „ნავიგაციის პანელში ჩვენება“.

ასევე, შეგიძლიათ დაამატოთ ზოგიერთი ჭურვის ადგილმდებარეობა ამ კომპიუტერზე (იხ Windows 8-ში ჭურვის მდებარეობების ყველაზე სრულყოფილი სია) თუ მათ არ იცნობთ). არსებობს სპეციალური ღილაკი სახელწოდებით "დაამატე Shell მდებარეობა". დააწკაპუნეთ მასზე და შეარჩიეთ რამდენიმე სასარგებლო ჭურვი, რომელიც დაემატება ამ კომპიუტერში:

როგორ ამოიღოთ საქაღალდეები ამ კომპიუტერიდან Windows 10-ში
This PC Tweaker-ში აირჩიეთ საქაღალდე. თუ გსურთ ერთდროულად ამოიღოთ რამდენიმე საქაღალდე, გეჭიროთ კლავიატურაზე CTRL ღილაკი და სათითაოდ დააწკაპუნეთ მათ შესარჩევად.
დააწკაპუნეთ ღილაკზე ამოღებული არჩეული. არჩეული საქაღალდეები წაიშლება ამ კომპიუტერიდან:

Ის არის. თუ თქვენ გაქვთ რაიმე შეკითხვა, შემოთავაზება ან თუ იპოვეთ შეცდომა ამ აპლიკაციაში, დატოვეთ კომენტარი. იმედი მაქვს მოგეწონებათ ეს PC Tweaker. მე ბევრი ვიმუშავე მის განვითარებაზე, ასე რომ თქვენთვის ადვილი იყო ამ კომპიუტერის მორგება. თუ მოგწონთ ჩემი აპლიკაცია, შემოწირულობა დაფასდება.