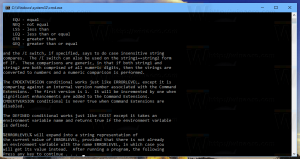შეცვალეთ წაკითხვის ხედის ტექსტის ინტერვალი Microsoft Edge-ში
Microsoft Edge არის ნაგულისხმევი ვებ ბრაუზერის აპლიკაცია Windows 10-ში. ეს არის უნივერსალური (UWP) აპლიკაცია, რომელსაც აქვს გაფართოების მხარდაჭერა, სწრაფი რენდერის ძრავა და გამარტივებული მომხმარებლის ინტერფეისი. Windows 10-ის ბოლო ვერსიებში, ბრაუზერი საშუალებას აძლევს მომხმარებელს შეცვალოს ტექსტური ინტერვალი Reading View. აი, როგორ შეიძლება ამის გაკეთება.
რეკლამა
Microsoft Edge-ს გააჩნია Reader რეჟიმი, რომელიც შესაძლოა ნაცნობი იყოს Firefox და ვივალდი მომხმარებლები. როდესაც ჩართულია, ის ამოიღებს არასაჭირო ელემენტებს გახსნილი ვებგვერდიდან, აბრუნებს ტექსტს და აქცევს მას უფრო სუფთა ტექსტური დოკუმენტი რეკლამის, მენიუებისა და სკრიპტების გარეშე, ასე რომ მომხმარებელს შეუძლია ფოკუსირება ტექსტის შინაარსის კითხვაზე. Edge ასევე ასახავს ტექსტს გვერდზე ახალი შრიფტით და ფორმატირებით Reader რეჟიმში.

Reading View-ით Microsoft Edge გთავაზობთ ახალ, თანმიმდევრულ, უფრო ძლიერ გამოცდილებას თქვენს ყველა დოკუმენტში, იქნება ეს EPUB თუ PDF წიგნები, დოკუმენტები თუ ვებ გვერდები. ფუნქცია იყენებს Fluent Design სისტემის ელემენტებს, როგორიცაა მოძრაობა და აკრილის მასალა, რათა უზრუნველყოს თხევადი, სასიამოვნო გამოცდილება, რომელიც ინარჩუნებს ფოკუსირებას გვერდზე.
Reading View მხარს უჭერს ტექსტის უფრო ფართო ინტერვალს (იხ. ქვემოთ).
ნორმალური ინტერვალი.
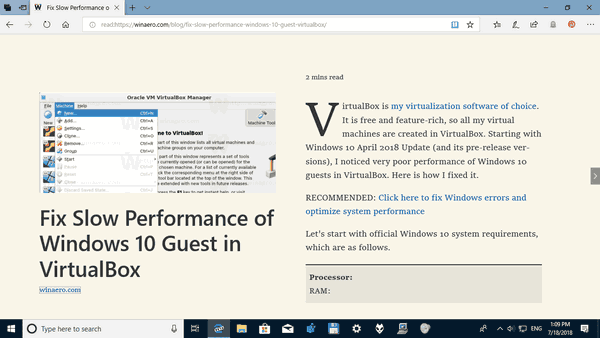
ტექსტის უფრო ფართო ინტერვალი.

Microsoft Edge-ში Windows 10-ში Reading View ტექსტის ინტერვალის შესაცვლელად, გააკეთეთ შემდეგი.
- გახსენით სასურველი ვებ გვერდი Microsoft Edge-ში.
- ჩართეთ კითხვის ხედი თვისება.
- დააწკაპუნეთ სასწავლო ინსტრუმენტები ღილაკი.
- დააწკაპუნეთ ტექსტის პარამეტრები ხატი.
- ჩართეთ ტექსტის ინტერვალი წაკითხვის ხედში ტექსტის ფართო ინტერვალის ჩართვის ვარიანტი. ამან შეიძლება გააუმჯობესოს კითხვის გამართულობა.

და ბოლოს, თქვენ შეგიძლიათ შეცვალოთ ტექსტის ინტერვალის ვარიანტი რეესტრის შესწორებით. აი როგორ.
შეცვალეთ Reading View ტექსტის ზომა რეესტრის შესწორებით
- Გააღე რეესტრის რედაქტორის აპლიკაცია.
- გადადით შემდეგ რეესტრის გასაღებზე.
HKEY_CURRENT_USER\Software\Classes\Local Settings\Software\Microsoft\Windows\CurrentVersion\AppContainer\Storage\microsoft.microsoftedge_8wekyb3d8bbwe\MicrosoftEdge\ReadingMode
ნახეთ, როგორ გადახვიდეთ რეესტრის გასაღებზე ერთი დაწკაპუნებით.
- მარჯვნივ, შეცვალეთ ან შექმენით ახალი 32-ბიტიანი DWORD ღირებულების სტილი.
შენიშვნა: მაშინაც კი, თუ თქვენ ხართ მუშაობს 64-ბიტიან Windows-ზე თქვენ კვლავ უნდა შექმნათ 32-ბიტიანი DWORD მნიშვნელობა.
დააყენეთ მისი მნიშვნელობის მონაცემები შემდეგ მნიშვნელობებზე:
0 - ნორმალური ინტერვალი
1 - უფრო ფართო მანძილი - ხელახლა გახსენით ბრაუზერი, თუ ის მუშაობს.
თქვენი დროის დაზოგვის მიზნით, შეგიძლიათ ჩამოტვირთოთ შემდეგი მზა რეესტრის ფაილები:
ჩამოტვირთეთ რეესტრის ფაილები
Დაკავშირებული სტატიები:
- როგორ დააინსტალიროთ და გამოიყენოთ გრამატიკული ინსტრუმენტები Microsoft Edge-ში
- ჩართეთ ხაზის ფოკუსი Microsoft Edge-ში Windows 10-ში
- Microsoft Edge-ში ვებ გვერდების დაბეჭდვა უპრობლემოდ
- გაუშვით Microsoft Edge პირად რეჟიმში
- წაიკითხეთ ხმამაღლა Microsoft Edge-ში Windows 10-ზე
- ჩანართების განზე დაყენება Microsoft Edge-ში (ჩანართების ჯგუფები)
- როგორ ჩართოთ სრული ეკრანის რეჟიმი Edge-ში
- რჩეულების ექსპორტი Edge ფაილში
- როგორ გამორთოთ PDF Reader Microsoft Edge-ში
- როგორ დავამატოთ EPUB წიგნები Microsoft Edge-ში