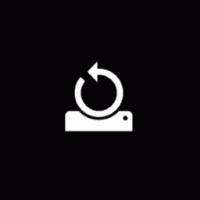შექმენით მალსახმობი PS1 PowerShell ფაილის გასაშვებად Windows 10-ში
PowerShell არის ბრძანების ხაზის მოწინავე ფორმა. იგი გაფართოვებულია მზა cmdlet-ების უზარმაზარი ნაკრებით და გააჩნია .NET Framework/C# სხვადასხვა სცენარებში გამოყენების შესაძლებლობა. როდესაც ორჯერ დააწკაპუნებთ *.ps1 სკრიპტის ფაილზე, ის იხსნება Notepad-ში ან ამ ფაილის ტიპთან დაკავშირებულ სხვა აპში. ზოგჯერ შეიძლება ძალიან სასარგებლო იყოს მალსახმობის შექმნა თქვენი PS1 სკრიპტის ფაილის პირდაპირ გასაშვებად.
რეკლამა
ნაგულისხმევად, Windows-ს გააჩნია კონტექსტური მენიუს ბრძანება "Run with PowerShell", რომელიც ხელმისაწვდომია PS1 ფაილებისთვის. თუმცა, თუ თქვენს სკრიპტს არ აქვს მომხმარებლის შეყვანა და არ შეიცავს პაუზას ბოლოს, PowerShell-ის გამომავალი სწრაფად გაქრება. სხვა საკითხია ნაგულისხმევი შესრულების პოლიტიკა რამაც შეიძლება ხელი შეუშალოს თქვენი სკრიპტის კონტექსტური მენიუდან დაწყებას. ქვემოთ მოცემული ინსტრუქციების მიყოლებით, თქვენ შეძლებთ შექმნათ მალსახმობი თქვენი PS1 ფაილისთვის და უბრალოდ გაუშვით მალსახმობზე ორჯერ დაწკაპუნებით. ეს არის ძალიან მოსახერხებელი და დაზოგავს დროს.
ამ სტატიაში მე გამოვიყენებ შემდეგ PS1 ფაილს, როგორც მაგალითად:

Windows 10-ში PS1 PowerShell ფაილის მალსახმობის შესაქმნელად, გააკეთეთ შემდეგი.
- დააკოპირეთ სრული გზა თქვენს PS1 სკრიპტის ფაილში.
- დააწკაპუნეთ მაუსის მარჯვენა ღილაკით ცარიელ ადგილს თქვენს სამუშაო მაგიდაზე. აირჩიეთ ახალი - მალსახმობი კონტექსტური მენიუდან (იხილეთ ეკრანის სურათი).

- მალსახმობის სამიზნე ველში ჩაწერეთ შემდეგი:
powershell.exe -noexit -ExecutionPolicy Bypass -ფაილი
- ახლა ჩასვით ბილიკი თქვენი სკრიპტის ფაილში. თქვენ მიიღებთ ასეთ რამეს:
powershell.exe -noexit -ExecutionPolicy Bypass -ფაილი c:\data\winaero\winaero.ps1

- მიეცით თქვენს მალსახმობს რაიმე მნიშვნელოვანი სახელი. თქვენ შეგიძლიათ გამოიყენოთ ნებისმიერი სახელი. დასრულების შემდეგ დააჭირეთ ღილაკს Finish.

თქვენ დაასრულეთ. ორჯერ დააწკაპუნეთ მალსახმობზე თქვენი სკრიპტის გასაშვებად.

ახლა თქვენ შეგიძლიათ გადაიტანოთ ეს მალსახმობი ნებისმიერ მოსახერხებელ ადგილას, ჩაამაგრეთ დავალების პანელზე ან დასაწყებად,ყველა აპში დამატება ან დაამატეთ სწრაფ გაშვებას (იხილეთ როგორ ჩართეთ სწრაფი გაშვება). Ასევე შეგიძლიათ მივანიჭოთ გლობალური ცხელი გასაღები თქვენი მალსახმობისკენ.
საინტერესო სტატიები:
- შექმენით QR კოდი PowerShell-ით Windows 10-ში
- იპოვეთ თქვენი Windows განახლების ისტორია PowerShell-ით
- შექმენით Windows 10 ჩამტვირთავი USB Stick PowerShell-ით
- მიიღეთ სიტყვების, სიმბოლოების და ხაზების რაოდენობა ფაილში PowerShell-ის გამოყენებით
- დაამატეთ PowerShell როგორც ადმინისტრატორის კონტექსტური მენიუ Windows 10-ში
- დაამატეთ PowerShell ფაილი (*.ps1) File Explorer-ის ახალ კონტექსტურ მენიუში
- მიიღეთ ფაილების ჰეში PowerShell-ით Windows 10-ში
- როგორ გადატვირთოთ კომპიუტერი PowerShell-ით
- დაიწყეთ PowerShell-იდან ამაღლებული პროცესი