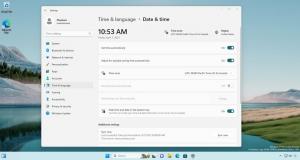დააკოპირეთ შესრულების დეტალები სამუშაო მენეჯერში Windows 10-ში
როგორ დააკოპიროთ შესრულების დეტალები Windows 10 სამუშაო მენეჯერში
Windows 10 სამუშაო მენეჯერის ნაკლებად ცნობილი მახასიათებელია შესრულების დეტალების კოპირება, როგორიცაა CPU, მეხსიერება, Ethernet და ა.შ. და ჩასვით ისინი ტექსტურ ინფორმაციას. ეს შეიძლება იყოს სასარგებლო, როდესაც გჭირდებათ მათი სწრაფად შენახვა ტექსტურ ფაილში ან გაგზავნა მესინჯერის საშუალებით.
რეკლამა
Windows 8-სა და Windows 10-ს აქვს ახალი Task Manager აპი. ის სრულიად განსხვავებულად გამოიყურება Windows 7-ის სამუშაო მენეჯერთან შედარებით და აქვს განსხვავებული ფუნქციები.
Windows 10-ში სამუშაო მენეჯერი აღჭურვილია სუფთა ფუნქციებით. მას შეუძლია გააანალიზოს სხვადასხვა ტექნიკის კომპონენტების შესრულება და ასევე გიჩვენოთ ყველა პროცესი, რომელიც მიმდინარეობს თქვენს მომხმარებლის სესიაში, დაჯგუფებული აპლიკაციის ან პროცესის ტიპის მიხედვით.
Windows 10-ის სამუშაო მენეჯერი მოიცავს შესრულების გრაფიკს და გაშვების გავლენის გაანგარიშება. მას შეუძლია აკონტროლოს რომელი აპლიკაციები გაშვების დროს. არსებობს სპეციალური ჩანართი "გაშვება", რომელიც შექმნილია
გაშვების აპების მართვა.
რჩევა: შეგიძლიათ დაზოგოთ თქვენი დრო სპეციალური მალსახმობის შექმნით გახსენით სამუშაო მენეჯერი პირდაპირ გაშვების ჩანართზე.
ასევე, შესაძლებელია დავალებათა მენეჯერმა აჩვენოს აპლიკაციების ბრძანების ხაზი პროცესების, დეტალების და გაშვების ჩანართებზე. როდესაც ჩართულია, ის საშუალებას მოგცემთ სწრაფად ნახოთ, რომელი საქაღალდედან არის გაშვებული აპლიკაცია და რა არის მისი ბრძანების ხაზის არგუმენტები. ცნობისთვის იხილეთ სტატია
აჩვენეთ ბრძანების ხაზი Windows 10 სამუშაო მენეჯერში
ამ შესანიშნავი ფუნქციების გარდა, სამუშაო მენეჯერს შეუძლია აჩვენეთ DPI ინფორმირებულობა პროცესებისთვის.
დაწყებული Windows 10 build 18963, შეგიძლიათ გამოიყენოთ Task Manager აპი დისკრეტული გრაფიკული ადაპტერის ტემპერატურის მონიტორინგი კომპიუტერებზე და ლეპტოპებზე.
Windows 10-ის სამუშაო მენეჯერში მუშაობის დეტალების დასაკოპირებლად,
-
გახსენით სამუშაო მენეჯერი. თუ ის შემდეგნაირად გამოიყურება, გადართეთ იგი სრულ ხედზე ქვედა მარჯვენა კუთხეში მდებარე ბმულის "მეტი დეტალების" გამოყენებით.

- დააწკაპუნეთ Შესრულება ჩანართი.

- მარცხნივ დააწკაპუნეთ ვერტიკალურ ჩანართზე, საიდანაც გსურთ ინფორმაციის კოპირება.
- დააწკაპუნეთ მაუსის მარჯვენა ღილაკით ინფორმაციის ზონაზე, ან ჩანართის სახელზე და აირჩიეთ კოპირება კონტექსტური მენიუდან.

- ახლა ჩასვით Notepad-ში. თქვენ მიიღებთ შემდეგს.

თქვენ დაასრულეთ! კიდევ ერთი მაგალითი:


Ის არის!
საინტერესო სტატიები.
- დააკვირდით GPU-ს ტემპერატურას Windows 10-ში სამუშაო მენეჯერში
- შეცვალეთ მონაცემთა განახლების სიჩქარე სამუშაო მენეჯერისთვის Windows 10-ში
- შეამცირეთ სამუშაო მენეჯერი შეტყობინებების ზონამდე Windows 10-ში
- დააყენეთ სამუშაო მენეჯერი ნაგულისხმევად Windows 10-ში
- დააყენეთ ნაგულისხმევი ჩანართი სამუშაო მენეჯერისთვის Windows 10-ში
- აჩვენეთ ბრძანების ხაზი Windows 10 სამუშაო მენეჯერში
- სარეზერვო სამუშაოების მენეჯერის პარამეტრები Windows 10-ში
- იხილეთ DPI Awareness სამუშაო მენეჯერში Windows 10-ში
- ენერგიის გამოყენება სამუშაო მენეჯერში Windows 10 ვერსია 1809-ში
- სამუშაო მენეჯერი ახლა აჯგუფებს პროცესებს აპის მიხედვით
- მიიღეთ მეტი ინფორმაცია გაშვების შესახებ Windows Task Manager-ში
- ამოიღეთ მკვდარი ჩანაწერები Startup Tab-დან Task Manager-ში
- როგორ გავხსნათ სამუშაო მენეჯერის გაშვების ჩანართი პირდაპირ Windows 10-ში
- როგორ ვნახოთ, არის თუ არა პროცესი 32-ბიტიანი სამუშაო მენეჯერის დეტალების ჩანართზე
- როგორ დავასრულოთ პროცესი სწრაფად Task Manager-ით Windows 10-ში
- როგორ დააკოპიროთ პროცესის დეტალები სამუშაო მენეჯერიდან Windows 10-ში
- მიიღეთ კლასიკური ძველი სამუშაო მენეჯერი Windows 10-ში
- გამოიყენეთ ორივე სამუშაო მენეჯერი ერთდროულად Windows 10-სა და Windows 8-ში
- გადააქციეთ სამუშაო მენეჯერი ვიჯეტად Summary View ფუნქციით
- ამოცანების მენეჯერიდან ბრძანების ხაზის გასახსნელად ფარული გზა