როგორ ამოიღოთ რჩეულებში დამატება კონტექსტური მენიუდან Windows 11-ში
შეგიძლიათ ამოიღოთ Რჩეულებში დამატება ელემენტი კონტექსტური მენიუდან Windows 11-ში, თუ ამ ფუნქციის გამოყენებას ვერ იპოვით. რჩეული განყოფილება პირველად დაინერგა build 22593-ში. იქ მაიკროსოფტი დაარქვეს სწრაფი წვდომა რომ მთავარი File Explorer-ის გაშვების ადგილას. ჩამაგრებული ფაილების განყოფილება შემდეგ გახდება "რჩეული".
რეკლამა
ახალი სახელი შეესაბამება OneDrive-სა და Microsoft Office-ს და ნაკლებად დამაბნეველია საბოლოო მომხმარებლისთვის. სხვათა შორის, სწრაფი წვდომის დასახელება ახლა გამოიყენება "ხშირი საქაღალდეების" ნაცვლად, თუმცა თავად სექცია ინარჩუნებს თავის ფუნქციონირებას.
ასე რომ, თუ თქვენ გაშვებული გაქვთ Windows 11 ვერსია 22H2, თქვენ გაქვთ File Explorer ასე გამოიყურება:
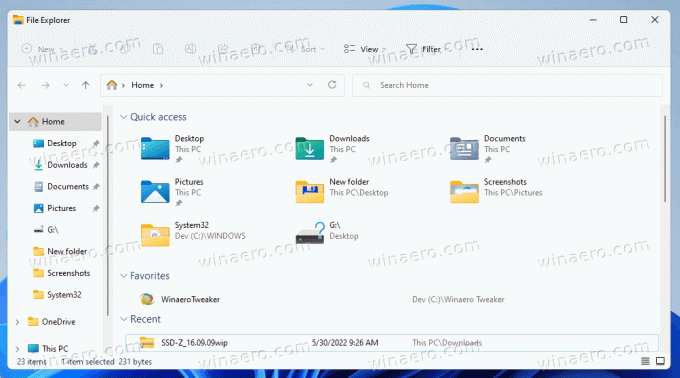
💡 ყოველთვის შეგიძლიათ შეამოწმოთ თქვენი Windows ვერსია დაჭერით გაიმარჯვე + რ და აკრეფა გამარჯვებული წელს გაიქეცი ყუთი.
დაამატეთ ან წაშალეთ ფავორიტები სახლიდან Windows 11 File Explorer-ში
- გახსენით ფაილების მკვლევარი (გაიმარჯვე + ე) და გადადით საქაღალდეში, რომელიც ინახავს თქვენს ფაილებს.
- აირჩიეთ ერთი ან რამდენიმე ფაილი, რომლის დამატებაც გსურთ.
- დააწკაპუნეთ არჩეულ ფაილებზე მარჯვენა ღილაკით და აირჩიეთ Რჩეულებში დამატება კონტექსტური მენიუდან. ფაილები ახლა ჩამაგრდება შესაბამის განყოფილებაში მთავარი საქაღალდე.

- ფაილის ამოსაღებად რჩეულები, გააღე მთავარი საქაღალდე.
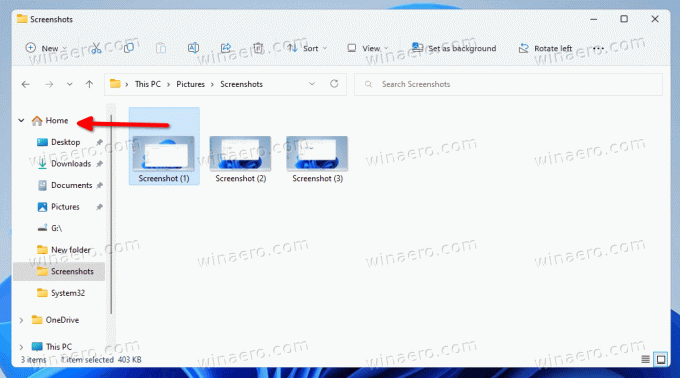
- აირჩიეთ ერთი ან მეტი ფაილი ქვეშ რჩეულები.
- აირჩიეთ მაუსის მარჯვენა ღილაკით და აირჩიეთ წაშლა რჩეულებიდან.
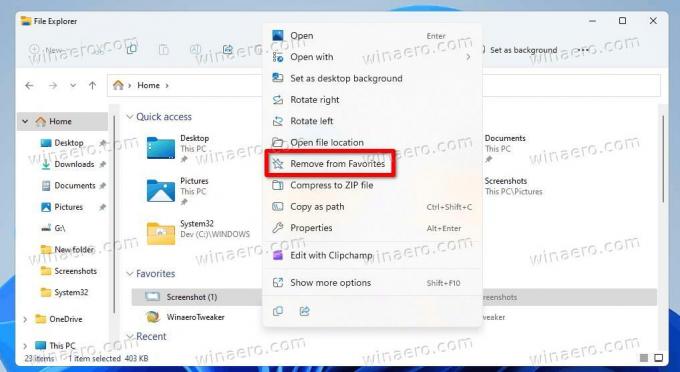
Შესრულებულია. რჩეულებში ჩამაგრებული ფაილები იძებნება საძიებო ველში Explorer-ში. ეს ასევე მუშაობს ფაილებისთვის, რომლებიც არ არის შენახული ადგილობრივად. Მაგალითად. შეგიძლიათ სწრაფად იპოვოთ ფაილი OneDrive-ზე, ან Office ფაილების კოლეგების ან მეგობრების გაზიარება. თქვენ შეგიძლიათ დაამატოთ ან წაშალოთ ნებისმიერი ფაილი რჩეულები საწყისი საქაღალდის განყოფილება File Explorer-ში.
თუმცა, ზოგიერთ მომხმარებელს არ მოსწონს ფავორიტების იდეა "მთავარი" საქაღალდეში, ამიტომ ისინი არასოდეს იყენებენ მას. მათთვის, Რჩეულებში დამატება კონტექსტური მენიუ ზედმეტია. თუ იზიარებთ ამ თვალსაზრისს, შეიძლება მისი წაშლა მოგინდეთ.
ამოღების უმარტივესი გზა Რჩეულებში დამატება File Explorer-ის მენიუდან არის რეესტრის შესწორების გამოყენება. თუ არ მოგწონთ რეესტრის ხელით რედაქტირების იდეა, შეგიძლიათ ჩამოტვირთოთ მზა REG ფაილები. ბმული არის მომდევნო თავში.
ამოიღეთ რჩეულებში დამატება კონტექსტური მენიუდან
- დააწკაპუნეთ მარჯვენა ღილაკით დაწყება დააჭირეთ და აირჩიეთ გაიქეცი მენიუდან.
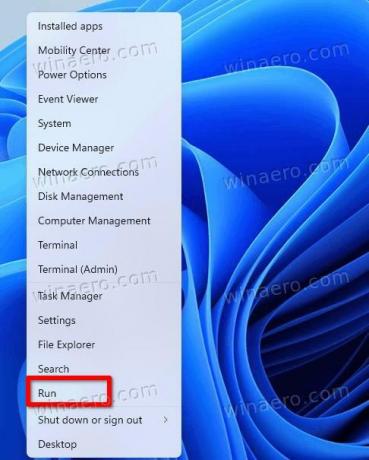
- შედი
რეგედიტიწელს გაიქეცი დიალოგი და დააჭირეთ შედი.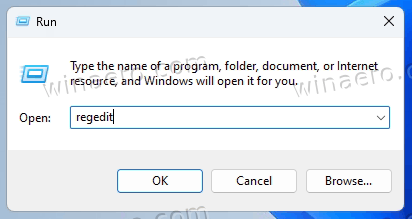
- ახლა გადადით შემდეგ კლავიშზე მარცხნივ:
HKEY_CLASSES_ROOT\*\shell\pintohomefile.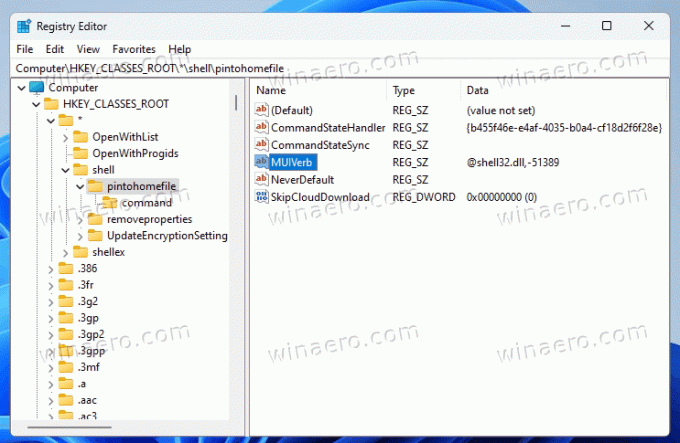
- დააწკაპუნეთ მარჯვენა ღილაკით pintohomefile დააჭირეთ მარცხნივ და აირჩიეთ ახალი > სიმებიანი მნიშვნელობა მენიუდან.
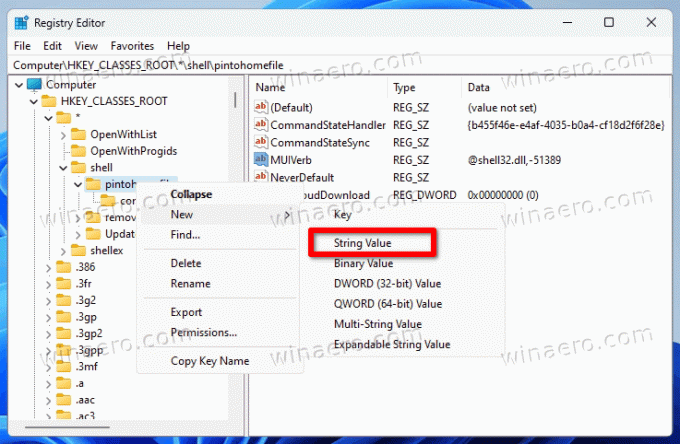
- დაასახელეთ ახალი მნიშვნელობა როგორც მხოლოდ პროგრამული წვდომადა დაარტყა შედი. შეინახეთ მისი მნიშვნელობის მონაცემები დაყენებული (ცარიელი).
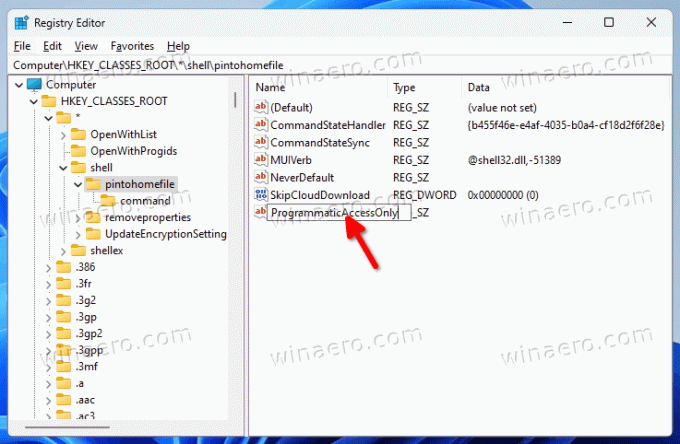
თქვენ წარმატებით წაშალეთ Რჩეულებში დამატება ჩანაწერი File Explorer-ის მარჯვენა ღილაკით მენიუდან.

ნებისმიერ მომენტში, შეგიძლიათ წაშალოთ მხოლოდ პროგრამული წვდომა მნიშვნელობა რეესტრიდან, რათა აღდგეს ფარული კონტექსტური მენიუს ჩანაწერი.
Როგორ მუშაობს
The მხოლოდ პროგრამული წვდომა მნიშვნელობა არის რეესტრის სპეციალური ვარიანტი, რომელიც შეგიძლიათ მიუთითოთ ნებისმიერი კონტექსტური მენიუს ჩანაწერისთვის. ის მალავს ელემენტს მომხმარებლისთვის მენიუდან, მაგრამ ხელს არ უშლის აპებს მასზე წვდომაში.
ეს არის მოსახერხებელი გზა Windows-ის მენიუების მოსარგებად. რეესტრის გასაღებების პირდაპირი მოხსნისგან განსხვავებით, ის საშუალებას გაძლევთ დამალოთ ყველაფერი, რაც გსურთ, აპლიკაციების ფუნქციონირების დარღვევის გარეშე, რომლებიც შეიძლება დაეყრდნონ თქვენს მიერ დამალულ ბრძანებებს.
როგორც დაგპირდით, აქ არის REG ფაილები თქვენი დროის დაზოგვისთვის.
ჩამოტვირთეთ REG ფაილები
ჩამოტვირთეთ ZIP არქივი ორი REG ფაილით ეს ბმული. ამოიღეთ იგი თქვენს მიერ არჩეულ ნებისმიერ საქაღალდეში.
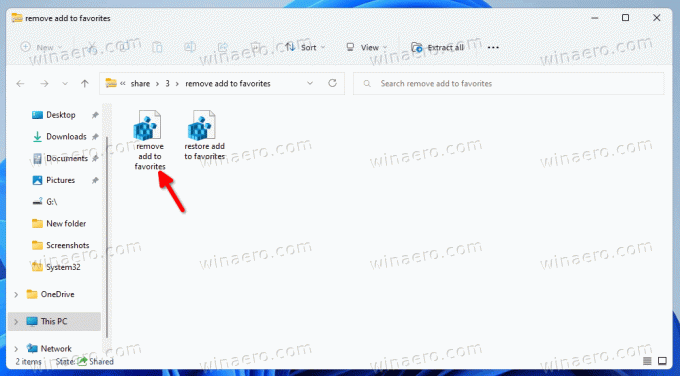
ახლა გახსენით ფაილი წაშლა Add to Favorites.reg. თუ ხედავთ Მომხმარებლის ანგარიშის კონტროლი მოთხოვნა, დააწკაპუნეთ დიახ მის დიალოგში. ამის შემდეგ, რჩეულებში დამატება წაიშლება კონტექსტური მენიუდან.
შენიშვნა: თუ ღილაკი დიახ არის ნაცრისფერი ან აკლია UAC მოთხოვნაში, შეამოწმეთ ეს გამოსავალი.
მოგვიანებით ნებისმიერ მომენტში მის აღსადგენად, გამოიყენეთ undo tweak ფაილი, აღდგენა დამატება Favorites.reg. ის ხელახლა დაამატებს ბრძანებას.
Ის არის.
თუ მოგწონთ ეს სტატია, გთხოვთ გააზიაროთ იგი ქვემოთ მოცემული ღილაკების გამოყენებით. ეს თქვენგან ბევრს არ წაგართმევთ, მაგრამ ეს დაგვეხმარება ზრდაში. Მადლობა მხარდაჭერისთვის!

