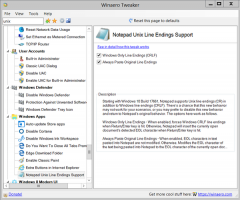როგორ გავხადოთ ქსელი პირადი ან საჯარო Windows 11-ში
ეს პოსტი გაჩვენებთ Windows 11-ში ქსელის კერძო ან საჯარო გახდომის მრავალ გზას. მოკლედ, ქსელის ეს ტიპები განსხვავდება ნაგულისხმევი გაზიარების ვარიანტისგან. კერძო ქსელში ყოფნისას, Windows 11 თქვენს მოწყობილობას ხილულს ხდის სხვა კომპიუტერისთვის. საჯარო ქსელში თქვენი მოწყობილობა და მისი საერთო რესურსები დამალულია.
სინამდვილეში, Windows 11 მხარს უჭერს ქსელის სამ პროფილს.
საჯარო - ეს ქსელის პროფილი მინიჭებულია ახლად შექმნილ კავშირებზე. ეს ხდის თქვენს კომპიუტერს მიუწვდომელს იმავე ქსელის სხვა მოწყობილობებისთვის. საჯარო ქსელი ითვლება დაუცველად, მაგ. გაზიარება მესამე მხარეს ძლიერი დაცვის გარეშე. ამრიგად, Windows 11 იყენებს Firewall-ის გარკვეულ შემზღუდველ წესებს, სადაც ფაილების გაზიარება, ქსელის აღმოჩენა, მედია ტრანსლირება და პრინტერის ავტომატური დაყენება გამორთულია.
კერძო ქსელი - ეს ქსელის კავშირის პროფილი გამოიყენება სახლის ქსელებისთვის. ის ნაკლებად შემზღუდველია და საშუალებას გაძლევთ გააზიაროთ თქვენი ფაილები და საქაღალდეები. ის ასევე ხდის თქვენს კომპიუტერს ხილულს ქსელის სხვა კომპიუტერებისთვის. თუ ენდობით დაკავშირებულ ქსელს, შეგიძლიათ დააყენოთ ეს პროფილი.
დომენის ქსელი არის ბოლო პროფილი, რომელიც ავტომატურად მოქმედებს, როდესაც თქვენი კომპიუტერი უერთდება Active Directory-ს და თქვენ ავთენტიფიკაციას ახდენთ დომენის კონტროლერთან.
Windows 11-ში ქსელის ტიპის კერძო ან საჯაროდ შესაცვლელად, გააკეთეთ შემდეგი.
გახადეთ ქსელი პირადი ან საჯარო Windows 11-ში
არსებობს რამდენიმე მეთოდი, რომელთა გამოყენებაც შეგიძლიათ Windows 11-ზე ქსელის ტიპის შესაცვლელად. შეგიძლიათ გამოიყენოთ პარამეტრები, PowerShell, რეესტრი და ადგილობრივი უსაფრთხოების პოლიტიკა. ამ პოსტში ჩვენ დეტალურად განვიხილავთ ყველა ამ მეთოდს.
გახადეთ ქსელი საჯარო ან პირადი Windows 11-ის პარამეტრების გამოყენებით
- დაჭერა გაიმარჯვე + მე გასახსნელად პარამეტრების აპი.
- Დააკლიკეთ ქსელი და ინტერნეტი მარცხნივ და დააწკაპუნეთ Თვისებები ქსელის მარჯვნივ, რომლის კონფიგურაციაც გსურთ.
- ალტერნატიულად, შეგიძლიათ პირდაპირ დააწკაპუნოთ Ვაი - ფაი ან Ethernet კატეგორიები მარჯვნივ და დააწკაპუნეთ კავშირზე მისი პროფილის ტიპის შესაცვლელად.
- ქვეშ ქსელის პროფილის ტიპი, აირჩიეთ რომელიმე საჯარო ან კერძო.
თქვენ დაასრულეთ. Windows მყისიერად გამოიყენებს ახალ პარამეტრებს კავშირზე და ხელახლა დააკონფიგურირებს Windows Firewall-ს.
გარდა ამისა, შეგიძლიათ შეცვალოთ ქსელის ტიპი ცნობილი ქსელისთვის. Windows 11-ში ცნობილმა ქსელებმა წარმატებით დაამყარეს შენახული უკაბელო კავშირები. ამ მეთოდის კარგი მხარე ის არის, რომ თქვენ არ გჭირდებათ ამჟამად დაკავშირებული იყოთ ამ ქსელთან. ასე რომ, შეგიძლიათ წინასწარ შეცვალოთ მისი პროფილი.
შეცვალეთ ქსელის პროფილის ტიპი ცნობილი ქსელებისთვის
- დააწკაპუნეთ მაუსის მარჯვენა ღილაკით დაწყებაზე და აირჩიეთ პარამეტრები მენიუდან.
- ნავიგაცია ქსელი და ინტერნეტი > Wifi.
- მარჯვენა პანელში დააწკაპუნეთ მართეთ ცნობილი ქსელები.
- შემდეგ გვერდზე დააწკაპუნეთ ცნობილ Wi-Fi ქსელზე, რომლის შეცვლაც გსურთ.
- ბოლოს აირჩიეთ საჯარო ან კერძო ქსელის პროფილის ტიპისთვის, რომელიც გსურთ.
თქვენ დაასრულეთ.
ახლა მოდით გადავხედოთ PowerShell მეთოდს.
შეცვალეთ ქსელი საჯარო ან კერძოზე PowerShell-ის გამოყენებით
- დაჭერა Win + X და აირჩიეთ Windows ტერმინალი (ადმინისტრატორი). თქვენ ასევე შეგიძლიათ გამოიყენოთ სხვა მეთოდები მის გახსნაზე.
- აირჩიეთ PowerShell თუ ის იხსნება სხვა პროფილზე.
- ახლა მიიღეთ თქვენს კომპიუტერში შენახული ქსელის პროფილების სია
Get-NetConnectionProfileბრძანება. - გაითვალისწინეთ ქსელი სახელი გსურთ შეცვალოთ პროფილის ტიპი.
- და ბოლოს, გაუშვით შემდეგი ბრძანება:
Set-NetConnectionProfile -Name "თქვენი ქსელის სახელი" -ქსელის კატეგორია. შეცვალეთ "თქვენი ქსელის სახელი" ქსელის პროფილის ნამდვილი სახელით და ერთ-ერთი შემდეგი მნიშვნელობებით: კერძო, საჯარო, ან DomainAuthenticated.
თქვენ დაასრულეთ. ახლა შეგიძლიათ დახუროთ Windows ტერმინალი.
ალტერნატიულად, შეგიძლიათ შეცვალოთ თქვენი ქსელის პროფილის ტიპი რეესტრის რედაქტორში.
შეცვალეთ ქსელის პროფილის ტიპი რეესტრში
- დააჭირეთ გაიმარჯვე + რ მალსახმობის ღილაკები და აკრიფეთ
რეგედიტიწელს გაიქეცი დიალოგი, რომელიც იხსნება. - გადადით შემდეგ გასაღებზე:
HKEY_LOCAL_MACHINE\SOFTWARE\Microsoft\Windows NT\CurrentVersion\NetworkList\Profiles. - გააფართოვეთ გახსნა
პროფილებისაქაღალდე მისი ქვეგასაღების სანახავად, რომელთაგან თითოეული წარმოადგენს შენახულ ქსელის პროფილს. - თითოეული ქსელის პროფილის მარჯვენა მხარეს მოძებნეთ Პროფილის სახელი სიმებიანი მნიშვნელობა, რომელიც ინახავს ქსელის მეგობრულ სახელს. იპოვეთ ის, რომლის კონფიგურაციაც გსურთ.
- როდესაც იპოვით საჭირო ქსელს, ორჯერ დააწკაპუნეთ კატეგორია DWORD მნიშვნელობა და დააყენეთ მისი მონაცემები ერთ-ერთ შემდეგ რიცხვზე:
- 0 = საჯარო
- 1 = პირადი
- 2 = დომენი
ყველაფერი დასრულებულია, ასე რომ, ახლა შეგიძლიათ დახუროთ რეესტრის რედაქტორის აპლიკაცია. თუმცა, გირჩევთ, გადატვირთოთ Windows 11, რათა უზრუნველყოთ ქსელის პარამეტრების გამოყენება.
და ბოლოს, ბოლო მეთოდი, რომელსაც ჩვენ განვიხილავთ არის ადგილობრივი უსაფრთხოების პოლიტიკა. გთხოვთ, გაითვალისწინოთ, რომ ადგილობრივი უსაფრთხოების პოლიტიკის აპი ხელმისაწვდომია მხოლოდ Windows 11 Pro, Enterprise და Education გამოცემებში. თუ თქვენ იყენებთ Windows 11 Home-ს, გამოიყენეთ ზემოთ აღწერილი ნებისმიერი სხვა მეთოდი.
ქსელის მდებარეობის ტიპის დაყენება ადგილობრივი უსაფრთხოების პოლიტიკით გადააჭარბებს მომხმარებლის არჩევანს პარამეტრებში და ხელს შეუშლის მომხმარებელს შეცვალოს პარამეტრები. ასე რომ, ეს არის შემზღუდველი კონფიგურაცია.
ადგილობრივი უსაფრთხოების პოლიტიკის გამოყენება
- ტიპი
secpol.mscგაშვების დიალოგში (გაიმარჯვე + რ). - აპლიკაციის მარცხენა პანელში დააწკაპუნეთ ქსელის სიის მენეჯერის პოლიტიკა.
- მარჯვნივ დააწკაპუნეთ ქსელზე, რომლის დაყენება გსურთ საჯარო ან კერძო. თქვენ ასევე შეგიძლიათ შექმნათ ერთი და იგივე ტიპის ყველა ქსელი დაწკაპუნებით ყველა ქსელი შესვლა.
- შემდეგ დიალოგში გადართეთ ქსელის მდებარეობა ჩანართი.
- Სთვის მდებარეობის ტიპი ვარიანტი, აირჩიეთ საჯარო ან კერძო.
- Სთვის მომხმარებლის ნებართვები პარამეტრები, დააყენეთ მომხმარებელს არ შეუძლია ადგილმდებარეობის შეცვლა.
Შესრულებულია! ეს აიძულებს პროფილის არჩეულ ტიპს ყველა ან კონკრეტული ქსელის კავშირისთვის. თქვენ ყოველთვის შეგიძლიათ გააუქმოთ შეზღუდვა ორივეს დაყენებით მომხმარებლის ნებართვები და მდებარეობის ტიპი რომ არ არის კონფიგურირებული.
Ის არის!
Მხარი დაგვიჭირეთ
Winaero დიდად ეყრდნობა თქვენს მხარდაჭერას. თქვენ შეგიძლიათ დაეხმაროთ საიტს თქვენთვის საინტერესო და სასარგებლო შინაარსისა და პროგრამული უზრუნველყოფის მოწოდებაში ამ ვარიანტების გამოყენებით:
თუ მოგწონთ ეს სტატია, გთხოვთ გააზიაროთ იგი ქვემოთ მოცემული ღილაკების გამოყენებით. ეს თქვენგან ბევრს არ წაგართმევთ, მაგრამ ეს დაგვეხმარება ზრდაში. Გმადლობთ მხარდაჭერისთვის!