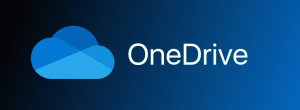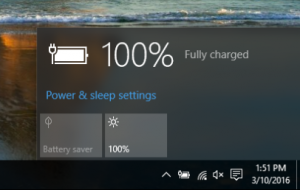გააკეთეთ Explorer-ის გახსნა მორგებული საქაღალდე This PC-ის ან სწრაფი წვდომის ნაცვლად Windows 10-ში
Windows 10-ში File Explorer იხსნება სწრაფი წვდომის საქაღალდეში ნაგულისხმევად. მაიკროსოფტმა დაამატა პარამეტრებში ვარიანტი, რომელსაც შეუძლია File Explorer-ის კლასიკურ ქცევაზე დაბრუნება და ამის ნაცვლად ამ კომპიუტერის საქაღალდის გახსნა. თუ მომხმარებელს სურს ამ კომპიუტერის ან სწრაფი წვდომის ნაცვლად მორგებული საქაღალდის გახსნა, ასეთი ვარიანტი არ არსებობს. აქ არის გზა ამ შეზღუდვის გვერდის ავლით.
რეკლამა
ძალიან მარტივია File Explorer-ის გახსნა ეს კომპიუტერი სწრაფი წვდომის ნაცვლად. თქვენ მხოლოდ ერთი ვარიანტის შეცვლა გჭირდებათ Folder Options-ში, როგორც ეს აღწერილია სტატიაში: გახსენით ეს კომპიუტერი სწრაფი წვდომის ნაცვლად Windows 10 File Explorer-ში.
რომ აიძულეთ File Explorer გახსნას მორგებული საქაღალდე This PC-ის ან სწრაფი წვდომის ნაცვლად Windows 10-ში, თქვენ უნდა მიმართოთ რეესტრის შესწორებას, რომელიც დააყენებს Explorer-ს, რომ შეასრულოს სპეციალური VBscript ფაილი. ამ ფაილში შეგიძლიათ მიუთითოთ სასურველი საქაღალდე და ასევე შეცვალოთ იგი მომავალში თქვენთვის სასურველ სხვა საქაღალდეში. აი, როგორ შეიძლება ამის გაკეთება.
- გახსენით Notepad და დააკოპირეთ შემდეგი ტექსტი:
WScript. CreateObject ("Wscript. Shell"). გაუშვით "C:\MyFolder"შეცვალეთ ნაწილი "C:\MyFolder" სასურველი საქაღალდის რეალური ბილიკით. ჩემს შემთხვევაში მე ვიყენებ საქაღალდეს c:\apps.

- Notepad-ში შეინახეთ ფაილი launch.vbs. შეინახეთ ის ერთ-ერთ მომხმარებელზე, სადაც ის უსაფრთხო და დაცული იქნება. მაგალითად, შეგიძლიათ შეინახოთ ის თქვენი მომხმარებლის პროფილის საქაღალდეში. ამისათვის ჩაწერეთ შემდეგი (ბრჭყალებით) Notepad-ის ფაილის შენახვის დიალოგში:
"%userprofile%\launch.vbs"
იხილეთ შემდეგი ეკრანის სურათი:

- Ახლა ღიაა რეესტრის რედაქტორი.
 .
. - გადადით შემდეგ რეესტრის გასაღებზე:
HKEY_CURRENT_USER\SOFTWARE\Classes\CLSID\{52205fd8-5dfb-447d-801a-d0b52f2e83e1}\shell\opennewwindow\commandრჩევა: იხილეთ როგორ გადახვიდეთ სასურველ რეესტრის გასაღებზე ერთი დაწკაპუნებით.
ეს გასაღები ნაგულისხმევად არ არსებობს, ამიტომ თქვენ უნდა შექმნათ იგი. ალტერნატიულად, შეგიძლიათ გამოიყენოთ ქვემოთ მიმაგრებული მზა ფაილები.
- დააყენეთ ბრძანების ქვეკლავის ნაგულისხმევი პარამეტრი შემდეგ მნიშვნელობაზე:
wscript.exe c:\Users\Your User Name\launch.vbs
ჩემს შემთხვევაში ასეა
wscript.exe c:\Users\winaero\launch.vbs

- აქ შექმენით ახალი სტრიქონის მნიშვნელობა სახელად DelegateExecute და დატოვეთ მისი მნიშვნელობის მონაცემები ცარიელი:

- დახურეთ რეესტრის რედაქტორი და დააჭირეთ გაიმარჯვე + ე File Explorer-ის გასახსნელად. ის გაიხსნება C:\apps:

თქვენ შეგიძლიათ იგივე გააკეთოთ File Explorer-ის მალსახმობისთვის, რომელიც გაქვთ Start მენიუში (და ჩამაგრებულია დავალების პანელზე). მას შემდეგ რაც დააწკაპუნებთ, თქვენ მიერ მითითებული საქაღალდე გაიხსნება:
თქვენ დაასრულეთ. უყურეთ შემდეგ ვიდეოს, რომ ნახოთ მთელი გაკვეთილი მოქმედებაში:
თქვენი დროის დაზოგვის მიზნით, შეგიძლიათ ჩამოტვირთოთ ეს ფაილები:
ჩამოტვირთეთ გამოსაყენებლად მზა ფაილები
ჩადეთ ფაილი launch.vbs საქაღალდეში "c:\Users\Your User Name". დაყენებულია C:\ დისკის გასახსნელად, მაგრამ შეგიძლიათ მისი რედაქტირება, როგორც ზემოთ აღწერილი.
შემდეგ შეცვალეთ ფაილი "Set custom folder for File Explorer.reg" და ჩადეთ თქვენი მომხმარებლის სახელი "თქვენი მომხმარებლის სახელი" ნაწილის ნაცვლად. ამის შემდეგ, ორჯერ დააწკაპუნეთ ამ ფაილზე.
ამ ცვლილების გასაუქმებლად, ორჯერ დააწკაპუნეთ ფაილზე "Restore default folders.reg".
Ის არის.
მოგწონთ ეს ხრიკი თუ კმაყოფილი ხართ Windows 10-ში File Explorer-ის ნაგულისხმევი საქაღალდეებით? გვითხარით კომენტარებში!