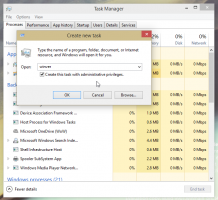დააინსტალირეთ დესკტოპის თემა ყველა მომხმარებლისთვის Windows 10, Windows 8 და Windows 7
როდესაც დააინსტალირებთ დესკტოპის ახალ თემას (themepack) Windows 10, Windows 8 და Windows 7, ის დაინსტალირდება მხოლოდ თქვენი მომხმარებლის ანგარიშისთვის. თქვენი კომპიუტერის სხვა მომხმარებლებს არ ექნებათ წვდომა დაინსტალირებულ თემაზე. მათ ხელახლა დასჭირდებათ მისი ინსტალაცია, როდესაც შევლენ პირად ანგარიშზე. ეს არ არის ინტუიციური და ასევე კარგავს ადგილს დისკზე. აქ არის ხრიკი, რომ დააინსტალიროთ ნებისმიერი თემა ყველა მომხმარებლისთვის Windows 10, Windows 8 და Windows 7.
რეკლამა
იმის საჩვენებლად, თუ როგორ შეგიძლიათ დააინსტალიროთ თემა ყველა მომხმარებლისთვის, ჯერ უნდა ჩამოტვირთოთ თემის პაკეტი. შეგიძლიათ ჩამოტვირთოთ ნებისმიერი თემის პაკეტი, რომელიც მოგწონთ ჩვენი თემების უზარმაზარი კოლექციიდან ᲐᲥ.

- ორჯერ დააწკაპუნეთ *.deskthemepack ან *.themepack ფაილზე, რომელიც თქვენ გადმოწერეთ. თემა დაინსტალირდება და გამოყენებული იქნება თქვენი მომხმარებლის ანგარიშისთვის. მე ვიყენებ შემდეგ თემას: Nature HD#47 თემა. მისი დაინსტალირება შესაძლებელია Windows 10-ში.


- ყველა დაინსტალირებული თემა გადადის შემდეგ საქაღალდეში:
%localappdata%\Microsoft\Windows\Themes
მის გასახსნელად დააჭირეთ Win + R მალსახმობის კლავიშებს კლავიატურაზე და ჩაწერეთ/დააკოპირეთ ზემოთ მოცემული ტექსტი Run ველში.

რჩევა: იხილეთ გარემოს ცვლადების სია და მოიგეთ კლავიშების მალსახმობები ცნობისთვის. - იპოვეთ თქვენი თემის საქაღალდე და გახსენით იგი. აქ ნახავთ *.theme ფაილს:
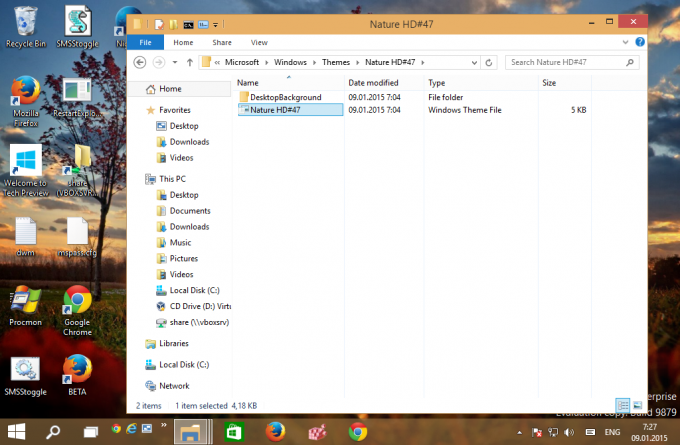
- გაუშვით Notepad და გადაიტანეთ *.theme ფაილი Notepad-ის ფანჯარაში მის გასახსნელად.
- გადადით ფაილის ბოლოს და იპოვეთ [Slideshow] განყოფილება. ფრთხილად წაშალეთ ყველა მნიშვნელობა [Slideshow] განყოფილებაში (და არა თავად სექციის სათაური) და ასევე შეინახეთ შემდეგი პარამეტრები:
ჩარევა. ინტერვალი
მანამდე:

შემდეგ:
- დაამატეთ შემდეგი ხაზი სლაიდების ჩვენების განყოფილებაში:
ImagesRootPath=C:\Windows\Resources\Themes\THEMENAME\DesktopBackground
სადაც THEMENAME სწორად უნდა შეიცვალოს.
ჩემი ზემოთ მოყვანილი მაგალითისთვის ასე უნდა იყოსImagesRootPath=C:\Windows\Resources\Themes\Nature HD#47\DesktopBackground
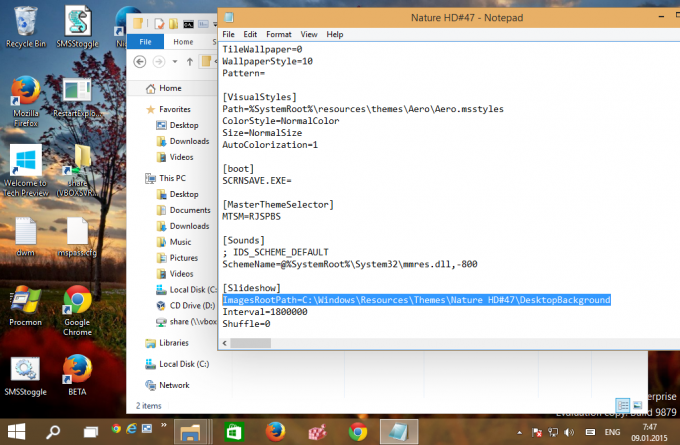
- შეცვალეთ Wallpaper პარამეტრი განყოფილებაში [Control Panel\Desktop], შეცვალეთ მისი გზა %localappdata%\Microsoft\Windows\Themes\THEMENAME\DesktopBackground\IMAGEFILE.jpg C:\Windows\Resources\Themes\THEMENAME\DesktopBackground\IMAGEFILE.jpg.
- ახლა ამოჭრა საქაღალდე THEMENAME\DesktopBackground %localappdata%\Microsoft\Windows\Themes\THEMENAME\DesktopBackground და ჩასვით საქაღალდე C:\Windows\Resources\Themes\Nature HD#47\DesktopBackground. დაადასტურეთ UAC მოთხოვნა, როდესაც მოგეთხოვებათ:
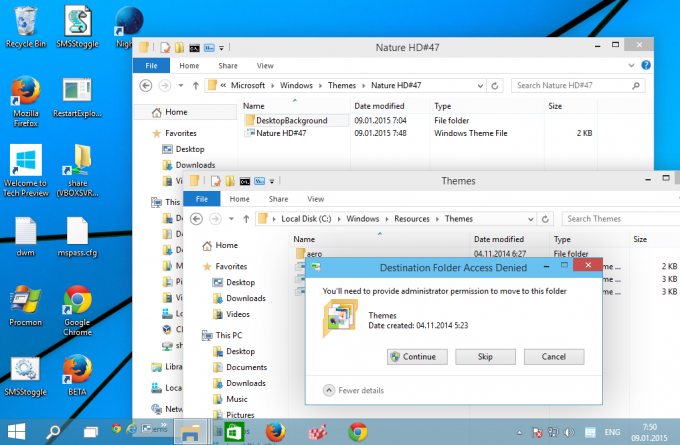
- ბოლოს გადაიტანეთ *.theme ფაილი %localappdata%\Microsoft\Windows\Themes\THEMENAME\-ში C:\Windows\Resources\Themes.
თქვენ მიიღებთ შემდეგ ფაილებს და საქაღალდეებს: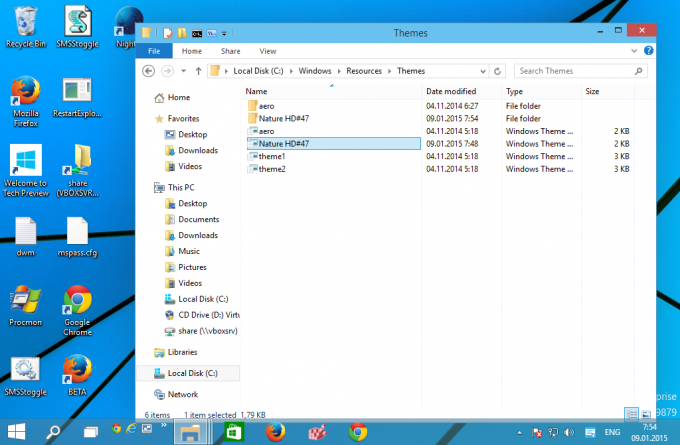
- გახსენით პერსონალიზაციის მართვის პანელი. თქვენი თემა გამოჩნდება "დაინსტალირებული თემების" ქვეშ და ხელმისაწვდომი იქნება ყველა მომხმარებლის ანგარიშისთვის ამ კომპიუტერზე:
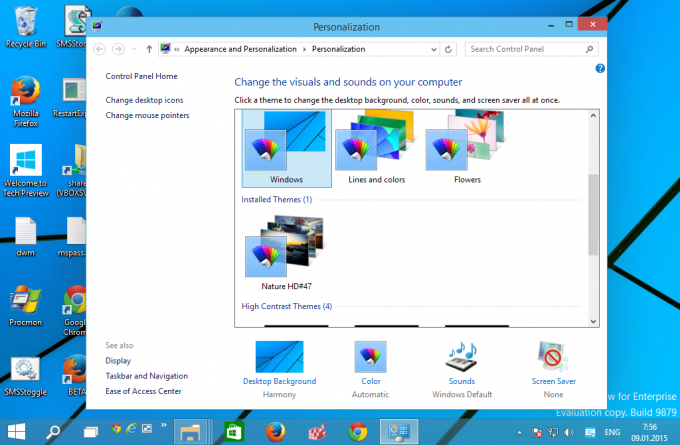
Ის არის. თქვენ დაასრულეთ.