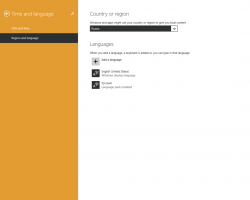File Explorer-ის ბრძანების ხაზის არგუმენტები Windows 10-ში
File Explorer არის ფაილების მართვის ნაგულისხმევი აპლიკაცია, რომელიც მოყვება Windows-ის ყველა თანამედროვე ვერსიას. ეს საშუალებას აძლევს მომხმარებელს შეასრულოს ფაილების ყველა ძირითადი ოპერაცია, როგორიცაა კოპირება, გადატანა, წაშლა, გადარქმევა და ა.შ. იგი მხარს უჭერს ბრძანების ხაზის არგუმენტებს (გამრთველებს), რომლებიც შეიძლება სასარგებლო იყოს სხვადასხვა სცენარში. კარგია მათი გაცნობა.
რეკლამა
Შეგიძლიათ გამოიყენოთ File Explorer-ის ბრძანების ხაზის არგუმენტები მალსახმობებში, სერიულ ფაილებში, VB სკრიპტებში ან PowerShell-იდან. Windows 10-ში აპლიკაცია მხარს უჭერს შემდეგი ბრძანების არგუმენტებს.
სანამ გააგრძელებთ: შეგიძლიათ შეამოწმოთ ეს არგუმენტები Run ველის გახსნით (გაიმარჯვე + რ) ან ა ბრძანების სტრიქონი მაგალითად. აქ შეგიძლიათ აკრიფოთ ქვემოთ აღწერილი ბრძანებები.
explorer.exe /n, folder_path
გადამრთველი "/n" აიძულებს File Explorer-ს გახსნას ახალი ფანჯარა მითითებული მდებარეობით არჩეული ნავიგაციის პანელში. თუ საქაღალდის ბილიკს გამოტოვებთ, Windows 10 ხსნის დოკუმენტების საქაღალდეს მარცხნივ არჩეული ეს კომპიუტერი ან სწრაფი წვდომა. Windows-ის ძალიან ძველ ვერსიებში, როგორიცაა XP, ამ გადამრთველმა Explorer-მა ახალი ფანჯარა გახსნა მარცხნივ საქაღალდის ხის გარეშე. Windows 10, 8, 7-ში ის არ მალავს მარცხენა არეალს.
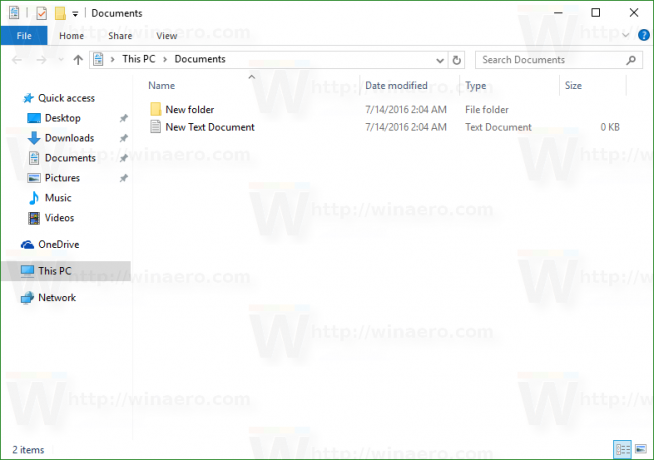
explorer.exe /e, folder_path
/e გადამრთველი ხსნის Windows Explorer გაფართოებულ მითითებულ საქაღალდეში. Windows-ის ძალიან ძველ ვერსიებში, როგორიცაა XP, ამ გადამრთველმა Explorer-მა ახალი ფანჯარა გახსნა, საქაღალდის ხე მარცხნივ გაფართოვდა მითითებულ საქაღალდეში. Windows 10-ში მას აქვს ზუსტად იგივე ქცევა, როგორც ზემოთ ნახსენები "/n" გადამრთველი, თუ არ ჩართავთ პარამეტრს "გაფართოვება მიმდინარე საქაღალდეში".
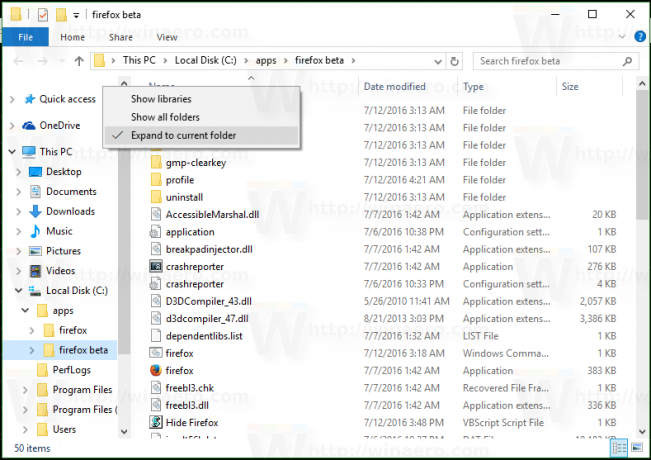
explorer.exe /root, folder_path
ხსნის File Explorer-ს მითითებულ საქაღალდეში, როგორც root (უმაღლესი ელემენტი breadcrumbs ზოლში). მაგალითად, საქაღალდის "C:\apps\firefox beta" გასახსნელად, უნდა შევასრულო შემდეგი ბრძანება:
explorer.exe /root"C:\apps\firefox beta"
როდესაც საქაღალდე იხსნება root, ალტ + ზემოთ აღარ მუშაობს ერთი დონის ასვლაზე.
 მითითებული მდებარეობა გამოჩნდება, როგორც ცალკე პუნქტი მარცხნივ ნავიგაციის პანელში.
მითითებული მდებარეობა გამოჩნდება, როგორც ცალკე პუნქტი მარცხნივ ნავიგაციის პანელში.
explorer.exe /select, file_or_folder_path
ეს გადამრთველი ეუბნება File Explorer-ს, რომ გახსნას მითითებული ფაილი ან საქაღალდე, რომელიც არჩეულია ფაილის ხედში (მარჯვენა პანელი). მაგალითად, საქაღალდის "C:\apps\firefox beta" გასახსნელად, სადაც არჩეულია firefox.exe, უნდა შევასრულო შემდეგი ბრძანება:
explorer.exe /select"C:\apps\firefox beta\firefox.exe"
შედეგი იქნება შემდეგი:
explorer.exe / ცალკე
explorer.exe აპლიკაცია მხარს უჭერს ფარული ბრძანების ხაზის შეცვლას / ცალკე. როდესაც მითითებულია, ის აიძულებს Explorer-ს გაუშვას ცალკე პროცესი. ეს გახსნის ახალ Explorer ფანჯარას პირდაპირ ცალკე პროცესში.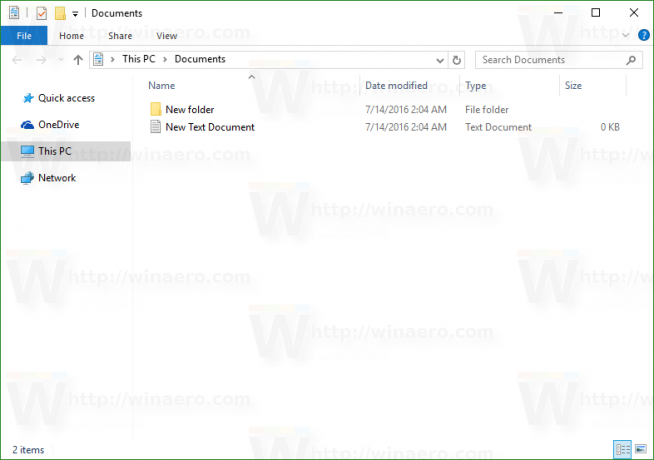
იმისათვის, რომ შეამოწმოთ Explorer-ის რამდენი მაგალითი გაქვთ გაშვებული ცალკე პროცესში, გახსენით სამუშაო მენეჯერი და გადადით დეტალების ჩანართზე.
 მე დეტალურად გავაშუქე ეს შეცვლა შემდეგ სტატიაში: როგორ დავიწყოთ File Explorer ცალკე პროცესში Windows 10-ში.
მე დეტალურად გავაშუქე ეს შეცვლა შემდეგ სტატიაში: როგორ დავიწყოთ File Explorer ცალკე პროცესში Windows 10-ში.
Ის არის. მოგერიდებათ დატოვოთ კომენტარი, თუ გაქვთ შეკითხვა ან იცით მეტი ბრძანების სტრიქონი File Explorer-ით.