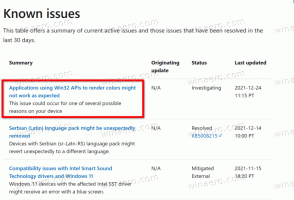დაწყების მენიუს ინსტრუმენტთა ზოლის ხრიკი დავალების ზოლში Windows 8 და 8.1
წარსულში ჩვენ განვიხილეთ მარტივი ხრიკი კარგი ძველის გასაცოცხლებლად Სწრაფი გაშვება ინსტრუმენტთა პანელი Windows 8-ში. იგივე ტექნიკის გამოყენებით, თქვენ შეგიძლიათ შექმნათ ძალიან სასარგებლო Start მენიუს ხელსაწყოთა ზოლი თქვენს დავალების პანელზე, რომელიც საშუალებას გაძლევთ გქონდეთ სწრაფი წვდომა ყველა დაინსტალირებულ პროგრამაზე ერთი დაწკაპუნებით კასკადური მენიუს საშუალებით. ამ ხელსაწყოთა პანელის გამოყენებით, დესკტოპის პროგრამის გასახსნელად არც კი არის საჭირო გამუდმებით Start ეკრანთან ურთიერთობა. აი, რა უნდა გააკეთო.
რეკლამა
- გახსენით File Explorer აპი და შექმენით ახალი საქაღალდე შემდეგი სახელწოდებით:
პროგრამები.{7BE9D83C-A729-4D97-B5A7-1B7313C39E0A}გაითვალისწინეთ პერიოდი (.) „პროგრამებსა“ და კლასის ID-ს შორის. ამ ახალი საქაღალდის შესაქმნელად, შეგიძლიათ დააკოპიროთ ზემოთ მოცემული სტრიქონი, შემდეგ დააწკაპუნოთ მარჯვენა ღილაკით Explorer -> New -> Folder-ის ცარიელ უბანზე და ჩასვათ სახელი გადარქმევის რეჟიმში. თქვენ შეგიძლიათ შექმნათ ეს საქაღალდე სადაც გინდათ. ამ მაგალითში მე გამოვიყენებ შემდეგ გზას:
C:\მონაცემები\პროგრამები.{7BE9D83C-A729-4D97-B5A7-1B7313C39E0A}
როგორც კი დააჭერთ Enter-ს პროგრამების აკრეფით.{7BE9D83C-A729-4D97-B5A7-1B7313C39E0A}, სახელი გამოჩნდება File Explorer-ის ფანჯარაში, როგორც „პროგრამები“.ეს საქაღალდე უზრუნველყოფს თქვენს კომპიუტერზე ყველა მომხმარებლისთვის დაინსტალირებული დესკტოპის პროგრამების კომბინირებულ ხედს და მხოლოდ თქვენი პირადი ანგარიშისთვის დაინსტალირებული პროგრამული უზრუნველყოფის მალსახმობებს. ზუსტად ასე მუშაობს კლასიკური დაწყების მენიუ. „{7BE9D83C-A729-4D97-B5A7-1B7313C39E0A}“ გაფართოება ეუბნება File Explorer-ს, დაამუშავოს თქვენ მიერ შექმნილი საქაღალდე, როგორც ActiveX ობიექტი. ActiveX-ის ჭურვი უამრავია, სრული სია შეგიძლიათ მიიღოთ შემდეგი სტატიიდან: Windows 8-ში ჭურვის მდებარეობების ყველაზე სრულყოფილი სია
- დააწკაპუნეთ მარჯვენა ღილაკით დავალების ზოლის ცარიელ ადგილას. მისი კონტექსტური მენიუდან აირჩიეთ Toolbars -> New Toolbar... ნივთი.

- შემდეგი დიალოგი გამოჩნდება ეკრანზე:

- ამ დიალოგში აირჩიეთ საქაღალდე, სადაც შექმენით ეს ახალი პროგრამები.{7BE9D83C-A729-4D97-B5A7-1B7313C39E0A} საქაღალდე. ჩემს შემთხვევაში, მე უნდა ავირჩიო შემდეგი დირექტორია:
C: \ მონაცემები
დააწკაპუნეთ „პროგრამებზე.{7BE9D83C-A729-4D97-B5A7-1B7313C39E0A}“ ამ დიალოგში და დააწკაპუნეთ ღილაკზე „საქაღალდის არჩევა“.

Ის არის. შეიქმნება ახალი ხელსაწყოთა პანელი და გამოჩნდება თქვენს დავალების პანელზე. ის შეიცავს მხოლოდ ერთ პუნქტს სახელწოდებით 'პროგრამები' დაინსტალირებული პროგრამების მფრინავი სიით.
მოდით შევცვალოთ მისი გარეგნობა. დააწკაპუნეთ დავალების პანელზე მარჯვენა ღილაკით და მოხსენით მონიშვნა ჩაკეტეთ დავალების პანელი.
გადაიტანეთ Start Menu-ის ხელსაწყოთა პანელი მარჯვნიდან მარცხნივ, წერტილოვანი ზოლის გამოყენებით, რომელიც გამოჩნდება დავალების პანელის განბლოკვის შემდეგ. გადაათრიეთ მარცხნივ ყველა ჩამაგრებული ხატულა, რომელიც შეიძლება გქონდეთ. დაარეგულირეთ მისი პოზიცია სასურველ ადგილას თქვენს დავალების პანელზე.
ამის შემდეგ, სურვილისამებრ შეგიძლიათ აჩვენოთ/დამალოთ ხელსაწყოთა ზოლის სათაური და ხატულების ტექსტი. დააწკაპუნეთ მარჯვენა ღილაკით სწრაფი გაშვების ხელსაწყოთა ზოლზე ან წერტილოვან ხაზზე და მოხსენით შემდეგი პარამეტრები:
- სათაურის ჩვენება
- ტექსტის ჩვენება
ახლა თქვენ შეგიძლიათ დაბლოკოთ თქვენი დავალების პანელი.
რჩევა: თქვენ შეგიძლიათ განათავსოთ მალსახმობები თქვენი საყვარელი აპებისთვის "C:\Data" საქაღალდეში, რათა მათზე წვდომა იქონიოთ ყველა პროგრამის მფრინავი მენიუში შესვლის გარეშე. როდესაც დააწკაპუნებთ chevron (>>) ღილაკზე, ის იმუშავებს ისევე, როგორც კლასიკური Start მენიუ.
დახურვის სიტყვები
ეს კარგი ხრიკია, თუ ძირითადად იყენებთ მაუსის ან კლავიატურის ამაჩქარებლის კლავიშებს პროგრამების გასაშვებად. ის არ დაგიბრუნებს საძიებო ველი თქვენს Start მენიუში ან სწრაფი წვდომა სხვა სპეციალურ საქაღალდეებზე, მაგრამ თქვენ აუცილებლად უჭერთ მხარს პროგრამების მენიუს, როგორც ეს იყო კლასიკური დაწყების მენიუში.