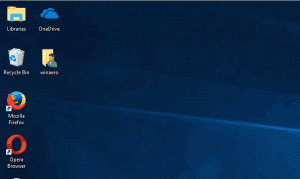დააყენეთ Google როგორც ნაგულისხმევი ძებნა Microsoft Edge-ში
შეგიძლიათ დააყენოთ Google, როგორც ნაგულისხმევი საძიებო სისტემა Microsoft Edge-ში. ნაგულისხმევად, ის იყენებს Bing-ს, როგორც ნაგულისხმევ საძიებო სისტემას, მაგრამ ეს შეიძლება სწრაფად შეიცვალოს მისი პარამეტრების გამოყენებით. ამ სტატიაში ჩვენ ვნახავთ, თუ როგორ შეიძლება ამის გაკეთება.
რეკლამა
Microsoft Edge არის ახალი ნაგულისხმევი ბრაუზერი Windows 10-ში, რომელიც მოდის Internet Explorer-ის შემცვლელად. ეს არის უნივერსალური აპლიკაცია, რომელიც აგებულია თანამედროვე რენდერის ძრავის თავზე, რომელიც არის სწრაფი და ეფექტური. Windows 10-ის ყოველი გამოშვებით, Edge იძენს გარკვეულ გაუმჯობესებას. უკვე მიიღო გაფართოებები, EPUB მხარდაჭერა და სხვა სასიამოვნო თვისებები, როგორიცაა ჩანართების გადახედვები და ჩანართები განზე.
რომ დააყენეთ Google ნაგულისხმევ საძიებო სისტემად Microsoft Edge-ში, გააკეთეთ შემდეგი.
- გახსენით Edge ბრაუზერი.

- Edge-ში გახსენით Google.

- დააჭირეთ სამი წერტილის მენიუს ღილაკს "...".
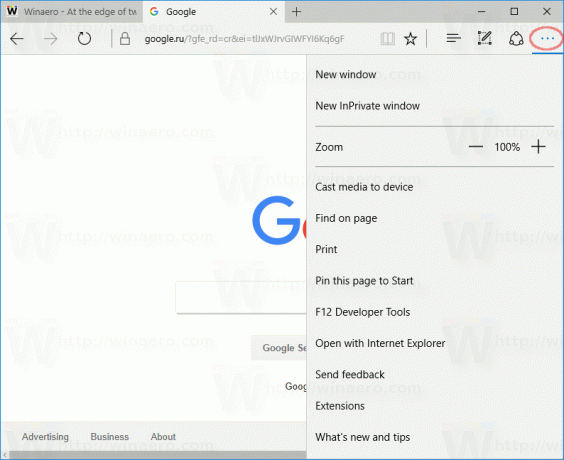
- დააჭირეთ მენიუს პარამეტრების პუნქტს. პარამეტრები გაიხსნება:
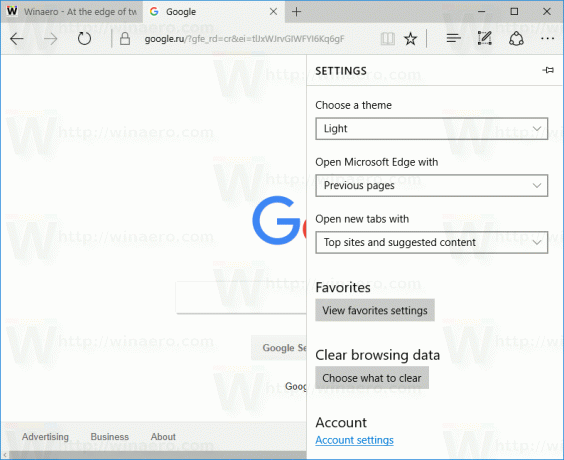
- გადადით გაფართოებულ პარამეტრებზე და დააჭირეთ ღილაკს გაფართოებული პარამეტრების ნახვა:
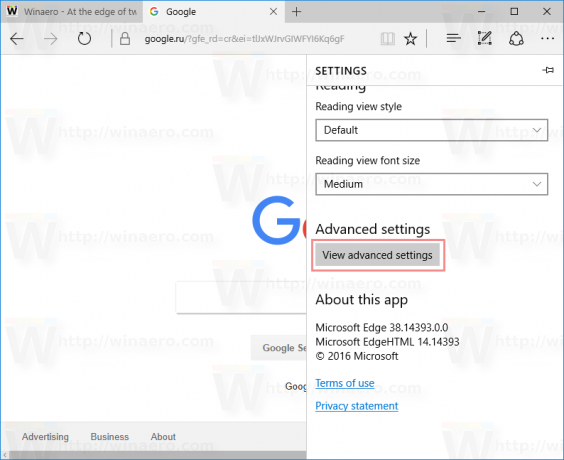
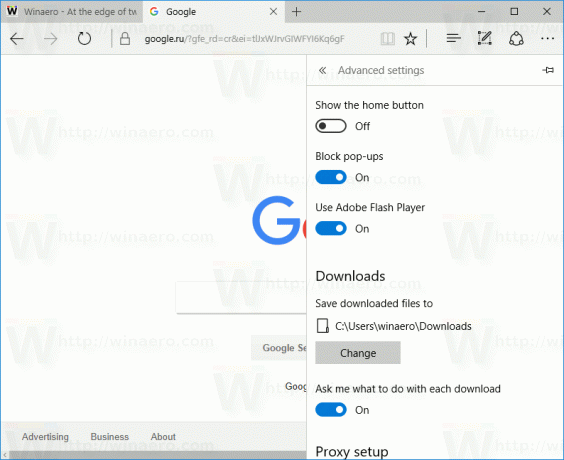
- გაფართოებულ პარამეტრებში გადადით ქვემოთ დასახელებულ ღილაკზე შეცვალეთ საძიებო სისტემა.
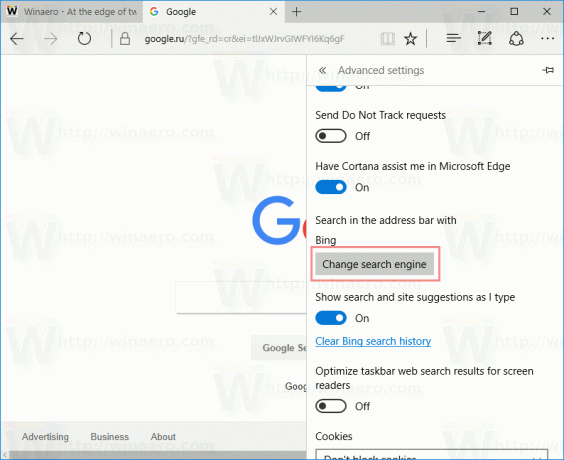 შემდეგი პანელი გაიხსნება:
შემდეგი პანელი გაიხსნება: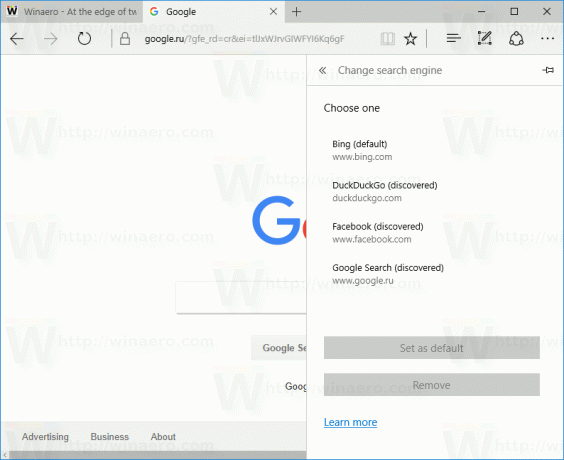
- იქ დააწკაპუნეთ ხაზზე Google Search (აღმოაჩინეს) და დააწკაპუნეთ ნაგულისხმევად დაყენება.
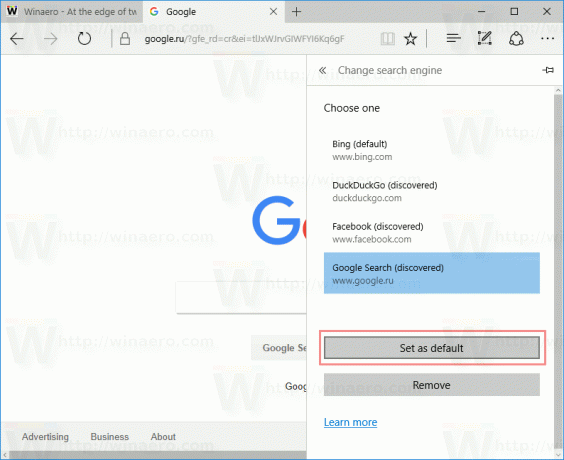
ამ გზით თქვენ შეგიძლიათ დაამატოთ ნებისმიერი სასურველი საძიებო სისტემა Microsoft Edge-ში. იხილეთ შემდეგი ეკრანის სურათი: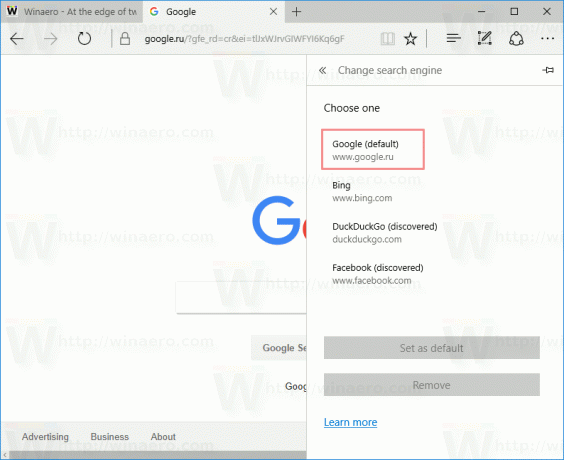
მეთოდი, რომელიც მაიკროსოფტმა დანერგა ნაგულისხმევი საძიებო სისტემის შესაცვლელად, განსხვავდება იმ მეთოდისგან, რომელსაც შესაძლოა სხვა პოპულარულ ბრაუზერებში იყენებდეთ. მიმდინარე იმპლემენტაციაში, Edge მოითხოვს ძალიან ბევრ დაწკაპუნებას ნაგულისხმევი საძიებო სისტემის შესაცვლელად, ხოლო Chrome-სა და Firefox-ში ეს შეიძლება გაკეთდეს ძალიან მცირე დაწკაპუნებით.
Microsoft აქტიურად მუშაობს Edge-ზე და ცვლის ბრაუზერს Windows 10-ის ყველა ფუნქციის განახლებით. შესაძლოა, ბრაუზერის შემდეგ ვერსიას ჰქონდეს ეს პარამეტრი გამარტივებული ან უფრო სასარგებლო გზით დანერგილი. შესაძლოა ასევე შეგნებული გადაწყვეტილება იყოს მომხმარებლების დაუკარგავად გადაერთონ Google-ზე Bing-ის ნაცვლად. ყოველ შემთხვევაში, ამჟამად მუშაობს. თქვენ უბრალოდ უნდა ეწვიოთ საძიებო სისტემის ვებ გვერდს ჯერ და შემდეგ დააკონფიგურიროთ Edge-ის პარამეტრები.
Ის არის.