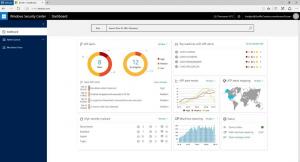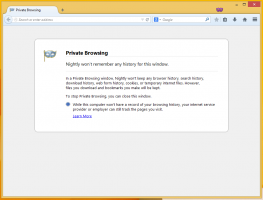შექმენით Windows 10 ჩამტვირთავი USB Stick PowerShell-ით

ოპერაციული სისტემის ISO სურათების დისკზე ჩაწერის დრო დიდი ხანია გავიდა. დღეს კომპიუტერების უმეტესობას შეუძლია USB-დან ჩატვირთვა, ამიტომ მარტივია განახლება და უფრო მოსახერხებელი Windows-ის დაყენება USB ფლეშ დრაივიდან. ამ გზით ინსტალაციის კიდევ ერთი კარგი მიზეზი არის ინსტალაციის სიჩქარე, რომელიც მნიშვნელოვნად აღემატება ოპტიკურ დისკზე დაყენებას. ბევრ თანამედროვე მოწყობილობას არ გააჩნია ოპტიკური დისკი. აქ არის მეთოდი, რომელიც შეგიძლიათ გამოიყენოთ Windows 10-ით ჩამტვირთავი USB დისკის შესაქმნელად PowerShell-ის და ჩვეულებრივი Windows 10 ISO გამოსახულების გამოყენებით.
PowerShell არის ბრძანების ხაზის მოწინავე ფორმა. იგი გაფართოვებულია მზა cmdlet-ების უზარმაზარი ნაკრებით და გააჩნია .NET Framework/C# სხვადასხვა სცენარებში გამოყენების შესაძლებლობა.
PowerShell გაძლევთ საშუალებას შექმნათ ჩამტვირთავი USB დისკი Windows 10-ით. თუმცა, საჭირო cmdlets არსებობს მხოლოდ Windows ვერსიებში, რომლებსაც აქვთ ინტეგრირებული GUI. ეს ნიშნავს, რომ თქვენ არ შეგიძლიათ გამოიყენოთ ეს ხრიკი Windows Server Core გამოცემაში.
გაფრთხილება! თქვენ მოგიწევთ წაშალოთ ყველა მონაცემი USB ფლეშ დრაივიდან, რომელსაც იყენებთ ამისათვის, ასე რომ, სანამ გააგრძელებთ, გააკეთეთ მნიშვნელოვანი მონაცემების სარეზერვო ასლი.
უპირველეს ყოვლისა, გჭირდებათ Windows 10 ISO. საჭიროების შემთხვევაში, იხილეთ შემდეგი სტატია:
ჩამოტვირთეთ ოფიციალური Windows 10 ISO სურათები პირდაპირ მედია ხელსაწყოს გარეშე
არსებობს რამდენიმე ალტერნატიული მეთოდი, რომელთა გამოყენებაც შეგიძლიათ, რომლებიც სტატიაშია აღწერილი ჩამოტვირთეთ Windows 10 Fall Creators-ის ოფიციალური ISO სურათების განახლება.
თქვენ არ გჭირდებათ ISO-ს შიგთავსის ამოღება USB ფლეშ დრაივში: Windows 10-ს აქვს ჩაშენებული ISO სურათების მხარდაჭერა. უბრალოდ დააწკაპუნეთ ISO-ზე ორჯერ მის დასამონტაჟებლად. Windows 10 შექმნის ვირტუალურ DVD დისკს This PC საქაღალდეში. გაითვალისწინეთ დისკის ასო.
Windows 10 ჩამტვირთავი USB Stick-ის შესაქმნელად PowerShell-ით, გააკეთეთ შემდეგი.
- გახსენით ამაღლებული PowerShell.
- ჩაწერეთ ან დააკოპირეთ შემდეგი ბრძანება:
$Results = Get-Disk | Where-Object BusType -eq USB | Out-GridView -სათაური 'აირჩიეთ USB დისკი ფორმატირებისთვის' -OutputMode Single | გასუფთავება-დისკი -RemoveData -RemoveOEM -Confirm:$false -PassThru | New-Partition -UseMaximumSize -IsActive -AssignDriveLetter | Format-Volume -FileSystem FAT32. ეს გრძელი ბრძანება იღებს კომპიუტერზე მიმაგრებული ყველა დისკის ჩამონათვალს, შემდეგ აჩვენებს მხოლოდ USB დისკებს და იკითხავს რომელი გამოიყენოს ჩამტვირთავი დისკის შესაქმნელად. ის დაფორმატდება FAT32-ზე. დისკის ასო შეინახება $Results ცვლადში. - ორჯერ დააწკაპუნეთ თქვენს Windows 10 ISO სურათზე File Explorer-ში. ალტერნატიულად, შემდეგი კოდის ფრაგმენტი შეიძლება გამოყენებულ იქნას ISO სურათის პირდაპირ PowerShell-ის კონსოლში დასაყენებლად:
$Volumes = (Get-Volume). სად ({$_.DriveLetter}).DriveLetter. Mount-DiskImage -ImagePath C:\ISO\SW_DVD5_Win_Pro_Ent_Edu_N_10_1709_64BIT_English_MLF_X21-50143.ISO. $ISO = (Compare-Object -ReferenceObject $Volumes -DifferenceObject (Get-Volume). სად ({$_.DriveLetter}).DriveLetter).InputObject$ISO ცვლადი შეიცავს დამონტაჟებულ დისკის ასოს.
- გადადით BOOT საქაღალდეში დამონტაჟებული დისკზე. თქვენ უნდა გახადოთ თქვენი USB დისკი ჩატვირთვადი და დააკოპიროთ ISO-ს შინაარსი. შესაბამისი ბრძანებები შემდეგია:
Set-Location - გზა "$($ISO):\boot" bootsect.exe /nt60 "$($Results. DriveLetter):" Copy-Item - გზა "$($ISO):\*" -დანიშნულების ადგილი "$($Results. DriveLetter):" -Recurse -Verbose
Ის არის. ახლა თქვენ შეგიძლიათ გამოიყენოთ ეს USB ჯოხი Windows 10-ის ჩატვირთვისა და ინსტალაციისთვის ნებისმიერ კომპიუტერზე, რომელსაც აქვს USB-დან ჩატვირთვის მხარდაჭერა.
ყველა კრედიტი მიდის მაიკ რობინსი.
ალტერნატიული გზა PowerShell-ის ჩართვის გარეშე აღწერილია შემდეგ სტატიებში:
- როგორ დააინსტალიროთ Windows 10 ჩამტვირთავი USB დისკიდან
- როგორ შევქმნათ ჩამტვირთავი UEFI USB დისკი Windows 10 Setup-ით