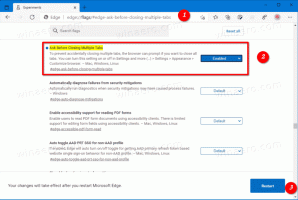შექმენით Switch მომხმარებლის მალსახმობი Windows 10-ში
მიუხედავად იმისა, რომ კონცეფცია, რომ რამდენიმე მომხმარებელი იზიარებს ერთ მოწყობილობას ან ერთ კომპიუტერს, დღითიდღე იშვიათდება, მაინც არის შემთხვევები, როდესაც კომპიუტერების გაზიარება და მომხმარებლების სწრაფად შეცვლა გიწევთ. დღეს ჩვენ ვნახავთ, თუ როგორ შევქმნათ სპეციალური მალსახმობი Windows 10-ში მომხმარებლების სწრაფად გადართვისთვის.
რეკლამა
Windows-ში არის სპეციალური პროგრამა "tsdiscon.exe", რომელიც ხელმისაწვდომია Windows XP-დან დაწყებული. ის არ გამოდის ადრე შესული მომხმარებლის სისტემიდან, არამედ უბრალოდ ბლოკავს მის ანგარიშს, დაგაბრუნებთ Logon ეკრანზე და გაძლევთ საშუალებას შეხვიდეთ სხვა მომხმარებლის ანგარიშით. ჩვენ შეგვიძლია გამოვიყენოთ ის Windows 10-ში Switch User მალსახმობის შესაქმნელად.
Windows 10-ში გადართვის მომხმარებლის მალსახმობის შესაქმნელად, გააკეთეთ შემდეგი.
დააწკაპუნეთ მაუსის მარჯვენა ღილაკით ცარიელ ადგილს თქვენს სამუშაო მაგიდაზე. აირჩიეთ ახალი - მალსახმობი კონტექსტური მენიუში (იხილეთ ეკრანის სურათი).

მალსახმობის სამიზნე ველში აკრიფეთ ან დააკოპირეთ ჩასვით შემდეგი:
%windir%\System32\tsdiscon.exe

შენიშვნა: Windows 10 Home გამოცემა არ აქვს tsdiscon.exe აპი. შეგიძლიათ ჩამოტვირთოთ აქ:
ჩამოტვირთეთ tsdiscon.exe ZIP არქივში
გადმოწერილი არქივი ამოალაგეთ და განბლოკეთ tsdiscon.exe ფაილი. ახლა გადაიტანეთ tsdiscon.exe ფაილი საქაღალდეში C:\Windows\System32. თუ ხედავთ UAC დადასტურების მოთხოვნას, შემდეგ დაადასტურეთ გასაგრძელებლად.
მალსახმობის სახელად გამოიყენეთ ხაზი „მომხმარებლის შეცვლა“ ბრჭყალების გარეშე. სინამდვილეში, თქვენ შეგიძლიათ გამოიყენოთ ნებისმიერი სახელი. დასრულების შემდეგ დააჭირეთ ღილაკს Finish.

ახლა დააწკაპუნეთ თქვენს მიერ შექმნილ მალსახმობზე და აირჩიეთ თვისებები.

თვისებებში გადადით მალსახმობი ჩანართზე. იქ შეგიძლიათ მიუთითოთ ახალი ხატულა თქვენ მიერ შექმნილი მალსახმობისთვის. შესაფერისი ხატულა შეგიძლიათ იხილოთ ფაილში C:\Windows\System32\imageres.dll. იხილეთ ეკრანის სურათი ქვემოთ.

დააწკაპუნეთ OK-ზე ხატის გამოსაყენებლად, შემდეგ დააჭირეთ OK-ს მალსახმობების თვისებების დიალოგური ფანჯრის დასახურად.

ახლა შეგიძლიათ დააწკაპუნოთ მალსახმობზე მომხმარებლის ანგარიშებს შორის გადართვის გარეშე გასვლა საკუთარი ანგარიშიდან.

Windows 10-ში მომხმარებლის ანგარიშებს შორის გადართვის სხვა ვარიანტები შემდეგია.
Windows 10-ში შეგიძლიათ მომხმარებლების გადართვა პირდაპირ მომხმარებლის ანგარიშის სახელიდან. თქვენ არც კი გჭირდებათ შესვლის ეკრანზე გადართვა და დაჭერა გაიმარჯვე + ლ. თუ თქვენ გაქვთ მრავალი მომხმარებლის ანგარიში, ისინი ყველა ჩამოთვლილია, როდესაც დააწკაპუნებთ თქვენს მომხმარებლის სახელს Start მენიუში!
 უბრალოდ დააწკაპუნეთ პირდაპირ მომხმარებლის სახელზე გადასართავად.
უბრალოდ დააწკაპუნეთ პირდაპირ მომხმარებლის სახელზე გადასართავად.
შენ მაინც შეგიძლია დააჭირეთ Alt + F4 სამუშაო მაგიდაზე და აირჩიეთ Switch User, თუ თქვენ გირჩევნიათ ძველი მეთოდი, იმ შემთხვევაში, თუ თქვენი მომხმარებლის სახელი დამალულია ჯგუფის პოლიტიკით და თქვენც დაგჭირდებათ მისი აკრეფა.

Ის არის.