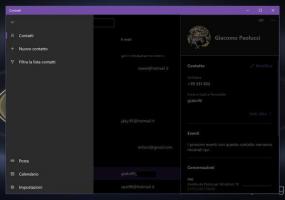DiskUsage არის Windows 10-ის ახალი ინსტრუმენტი თქვენი დისკების გასაანალიზებლად
რა არის DiskUsage ინსტრუმენტი Windows 10-ში და როგორ გამოვიყენოთ იგი.
Microsoft-მა დაამატა ახალი ინსტრუმენტი, DiskUsage (diskusage.exe) Windows 10-მდე. ეს არის კონსოლის აპლიკაცია, რომელიც საშუალებას გაძლევთ შეასრულოთ ანალიზის ფართო სპექტრი, რათა გაჩვენოთ გაფართოებული დეტალები თქვენს კომპიუტერში შესანახი მოწყობილობებისთვის.
რეკლამა
თუ ამოიწურა დისკის ადგილი ან გსურდათ იპოვოთ ყველაზე დიდი ფაილი ან დირექტორია თქვენს დისკზე, მაშინ იცით, რომ Windows არ გთავაზობთ რაიმე სასარგებლოს დისკის ანალიტიკისთვის. ეს შეიცვალა.
DiskUsage ინსტრუმენტი Windows 10-ში
ახალი DiskUsage აპი მდებარეობს C:\Windows\System32 საქაღალდეში, ამიტომ ის ხელმისაწვდომია ნებისმიერი ღია ბრძანების სტრიქონიდან და PowerShell ფანჯრიდან. ინსტრუმენტი პირველად ხელმისაწვდომი იყო Windows 10 build 21277-ში და Insider Preview გამოშვებაში, რომელიც ცნობილია უამრავი ფარული თვისებები და ვარიანტები, მათ შორის ახალი ფანჯრის ანიმაციები.
აპლიკაცია აჯამებს დისკის გამოყენებას რეკურსიულად მოცემულ დირექტორიაში. აი, როგორ მუშაობს.
როგორ გამოვიყენოთ DiskUsage ინსტრუმენტი Windows 10-ში
- გახსენით ა ახალი ბრძანების სტრიქონი, როგორც ადმინისტრატორი.
- ტიპი
diskusage /minFileSize=2147483648 /სთ c:\windows. ეს გაჩვენებთ Windows-ის საქაღალდეში 2 გბაიტზე მეტი ზომის საქაღალდეებს.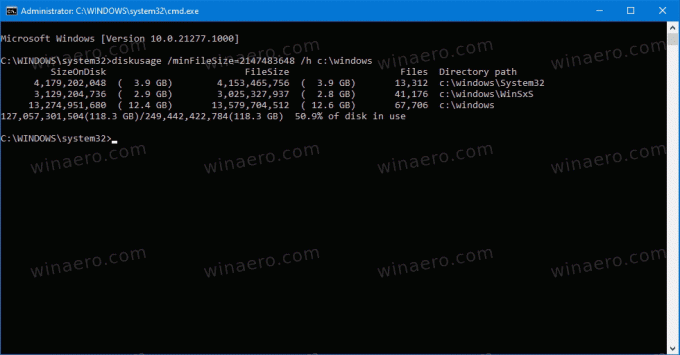
- ტიპი
განხილვა /?და დაარტყაშედიგასაღები. თქვენ მიიღებთ სრულ მითითებას მხარდაჭერილი ვარიანტებისთვის.
თქვენ დაასრულეთ.
შენიშვნა: /სთ ოფცია აჩვენებს ზომის მნიშვნელობებს ადამიანისთვის წასაკითხი ფორმატის გამოყენებით, რომელიც მომრგვალებულია გიგაბაიტებად, მეგაბაიტებად და ა.შ.
შენიშვნა: თუ თქვენ გაუშვით DiskUsage ყოველგვარი პარამეტრის გარეშე, ის დააბრუნებს ინფორმაციას მიმდინარე საქაღალდეში არსებულ ფაილებზე. ნაგულისხმევად, ამაღლებული ბრძანების სტრიქონი იხსნება C:\Windows\System32 საქაღალდეში, ასე რომ, აპლიკაცია დამუშავდება ფაილები და საქაღალდეები ინახება system32 დირექტორიაში და ასევე აჩვენებს ზოგიერთ დეტალს მათ დისკზე გამოყენება.
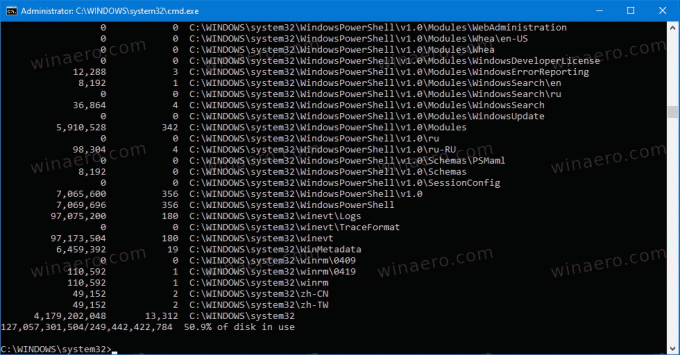
აქ არის DiskUsage-ის მხარდაჭერილი პარამეტრები.
DiskUsage - დისკის გამოყენების აღწერა: შეაჯამეთ დისკის გამოყენება რეკურსიულად მოცემულ დირექტორიაში. გამოყენება: diskusage [პარამეტრები] [დირექტორია] ოფციები: /a, /systemAndReserve აჩვენებს ზომას სისტემის ფაილებისთვის და რეზერვირებული სივრცისთვის /c, /csv აჩვენებს csv ფორმატში /d, /maxDepth=N აჩვენებს დირექტორიას მხოლოდ იმ შემთხვევაში, თუ ის არის N ან ნაკლები დონეები ბრძანების ხაზის ქვემოთ არგუმენტი /e, /minFileSize=SIZE აჩვენებს დირექტორიაში ინფორმაციას მხოლოდ იმ შემთხვევაში, თუ მისი FileSize მეტი ან ტოლია SIZE /f, /minSizeOnDisk=SIZE აჩვენებს დირექტორიას ინფორმაცია მხოლოდ იმ შემთხვევაში, თუ მისი SizeOnDisk მეტია ან ტოლია SIZE /g-ზე, /displayFlag=FLAG განსაზღვრავს დროშების მნიშვნელობას, რათა განისაზღვროს, რომელი სვეტი (ებ) აჩვენოს სვეტის მნიშვნელობის აღწერა SizeOnDisk 0x001 დისკის ზომა FileSize 0x002 ფაილის ზომა ბოლოს SizePerDir 0x004 SizeOnDisk ჯამი უმაღლესი დონის ბავშვის ფაილები 0x008 ბავშვთა ფაილების რაოდენობა ChildDirs 0x010 ბავშვების რაოდენობა დირექტორიები FilesPerDir 0x020 ზედა დონის საბავშვო ფაილების რაოდენობა DirsPerDir 0x040 უმაღლესი დონის საბავშვო დირექტორიების რაოდენობა CreationTime 0x080 ფაილის შექმნის დროის ანაბეჭდი LastAccessTime 0x100 ფაილის ბოლო წვდომა დროის ნიშანზე LastWriteTime 0x200 ფაილი ბოლო ჩაწერის დროის ანაბეჭდი ატრიბუტები 0x400 ფაილის ატრიბუტები /სთ, /humanReadable აჩვენებს ზომას ადამიანის წასაკითხად ფორმატში /i, /iniFile=FILE იღებს ყველა პარამეტრები INI ფაილიდან. შენიშვნა: SCENARIO სახელი უნდა იყოს მითითებული /j (/scenario) /j-ით, /secnario=SCENARIO განსაზღვრავს სცენარის სახელს INI ფაილის /l, /allLinks ითვლის ყველა მყარი ბმულს ცალ-ცალკე (ნაგულისხმევად, ფაილები მრავალი მყარი ბმულით ითვლება მხოლოდ ერთხელ პირველი ბმულის სახელით) /m, /multipleName count მხოლოდ ფაილები ერთზე მეტი ბმულის სახელით /n, /nameFilter=FILTER ითვლის მხოლოდ ფაილებს, რომელთა სახელიც ემთხვევა სახელის ფილტრს /p, /preferredPath=PATH ითვლის ფაილებს მრავალი ბმულის სახელით პირველ ბმულზე, რომელიც არის ქვემოთ PATH, თუ ის არსებობს შენიშვნა: ეს ოფცია არ უნდა იყოს მითითებული /l (/allLinks) /q, /virtual recurse ვირტუალურ დირექტორიაში /r, /skipReparse გამოტოვება განმეორებით დირექტორიების/s reparse, /skipResurse გამოტოვება ბავშვურ საქაღალდეებში ზომის გაანგარიშებისას /t, /TopDirectory=N აჩვენებს Top N დირექტორიას SizeOnDisk-ში კლებადი თანმიმდევრობით /u, /TopFile=N აჩვენებს Top N ფაილებს SizeOnDisk-ის მიხედვით კლებადობით /v, /verbose აჩვენებს სიტყვიერი შეცდომის ინფორმაციას /x, /clearDefault არ აჩვენებს ნაგულისხმევად შერჩეული სვეტები
აპლიკაცია მხარს უჭერს კონფიგურაციის ფაილებს, ვიდრე განსაზღვრავს ნაგულისხმევი ბრძანების არგუმენტებს. მომხმარებელს შეუძლია შეცვალოს გამომავალი ფორმატირება და გამოიყენოს ფაილის სახელის ფილტრები.
ინსტრუმენტი არის სამუშაო პროცესი. ის დაუმთავრებელია, ამიტომ მისი ზოგიერთი ვარიანტი არ აკეთებს იმას, რაც უნდა. იმისათვის, რომ ნახოთ ის მოქმედებაში, თქვენ უნდა დააინსტალიროთ Windows 10 Build 21277 ( მეშვეობით MSFTNEXT).