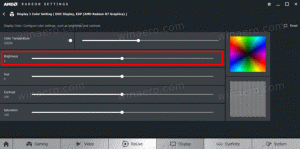როგორ მოვძებნოთ MAC მისამართი Windows 10-ში
თქვენს კომპიუტერში, ლეპტოპში ან ტაბლეტში დაინსტალირებული ყველა ქსელის ადაპტერს აქვს ფიზიკური მისამართი, რომელსაც ეწოდება "MAC მისამართი". MAC მისამართი არის უნიკალური იდენტიფიკატორი, რომელიც ენიჭება თითოეულ ქსელურ ინტერფეისს ფიზიკურ ქსელის სეგმენტზე კომუნიკაციისთვის. არსებობს მთელი რიგი სიტუაციები, როდესაც უნდა იპოვოთ თქვენი ქსელის ბარათის MAC მისამართი Windows 10-ში.
რეკლამა
Windows 10-ში MAC მისამართის მოსაძებნად, შეგიძლიათ გამოიყენოთ ერთ-ერთი შემდეგი მეთოდი.
- იპოვეთ MAC მისამართი პარამეტრებში
- იპოვეთ MAC მისამართი Command Prompt-ში
- იპოვნეთ MAC მისამართი საკონტროლო პანელში
- იპოვეთ MAC მისამართი PowerShell-ის გამოყენებით
Აქ ჩვენ მივდივართ.
იპოვეთ MAC მისამართი პარამეტრებში
შეგიძლიათ იპოვოთ MAC მისამართი Windows 10-ში პარამეტრების აპის გამოყენებით. ეს შეიძლება გაკეთდეს Ethernet ადაპტერისთვის და Wi-Fi ადაპტერისთვის, თუ თქვენ გაქვთ დაინსტალირებული.
- Გააღე პარამეტრების აპი.

- გადადით ქსელი და ინტერნეტი -> WiFi, თუ ეძებთ თქვენი Wi-Fi ადაპტერის MAC მისამართს.

- გადადით ქსელი და ინტერნეტი -> Ethernet, თუ გჭირდებათ თქვენი Ethernet ადაპტერის MAC მისამართის პოვნა.

- დააწკაპუნეთ ქსელის სახელზე მისი თვისებების სანახავად.
- შემდეგ გვერდზე ნახავთ ხაზს ფიზიკური მისამართი (MAC). ეს არის MAC მისამართის მნიშვნელობა, რომელსაც ეძებთ.


იპოვეთ MAC მისამართი Command Prompt-ში
Windows 10-ში MAC მისამართის პოვნა შესაძლებელია კონსოლის რამდენიმე ბრძანების გამოყენებით. თქვენ უნდა გახსნათ ა ახალი ბრძანების ხაზის მაგალითი და აკრიფეთ ან ჩასვით ერთ-ერთი შემდეგი ბრძანება.
getmac /v
Getmac ინსტრუმენტი შპს MAC მისამართს ქსელის გადამყვანებისთვის თქვენს სისტემაში. გადამრთველი "/v" იძლევა სიტყვიერ გამომავალს, რომელიც შეიცავს ადაპტერის სახელს. იხილეთ შემდეგი ეკრანის სურათი.

გარდა ამისა, შეგიძლიათ გამოიყენოთ ბრძანება "ipconfig /all". ჩაწერეთ იგი ბრძანების სტრიქონში:

გამოსავალში იხილეთ ფიზიკური მისამართის მნიშვნელობა:
იპოვნეთ MAC მისამართი საკონტროლო პანელში
შესაძლებელია ქსელური ადაპტერის MAC მისამართის პოვნა პანელის გამოყენებით.
- გახსენით საკონტროლო პანელი
- გადადით Control Panel\Network and Internet\Network and Sharing Center.

- დააჭირეთ ბმულს "ადაპტერის პარამეტრების შეცვლა" მარცხნივ.

- ორჯერ დააწკაპუნეთ ქსელის ადაპტერზე (დაკავშირება), რომლის MAC მისამართის ნახვა გსურთ.

- კავშირის სტატუსის ფანჯარა გაიხსნება. დააჭირეთ ღილაკს "დეტალები".

- თვისება „ფიზიკური მისამართი“ არის არჩეული ქსელის ადაპტერის MAC მისამართი.

იპოვეთ MAC მისამართი PowerShell-ის გამოყენებით
გახსენით PowerShell და აკრიფეთ ან ჩასვით შემდეგი ბრძანება:
get-netadapter
cmdlet-ის გამოსავალში ნახავთ MACAddress სვეტს, რასაც ჩვენ ვეძებთ.

Ის არის.