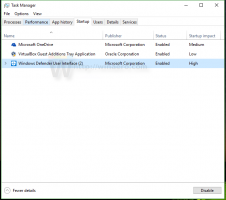Windows 11 შეცვალეთ ეკრანის სიკაშკაშე 9 მეთოდით
ეს პოსტი გაჩვენებთ, თუ როგორ უნდა შეცვალოთ ეკრანის სიკაშკაშე Windows 11-ში არსებული ცხრა მეთოდიდან ერთ-ერთის გამოყენებით. შეიძლება დაგჭირდეთ დროდადრო მონიტორის ან ჩაშენებული ეკრანის სიკაშკაშის დონის რეგულირება. ყველა პორტატული მოწყობილობა საშუალებას იძლევა შეცვალოს სიკაშკაშის დონე და ზოგიერთი გარე ეკრანიც.
რეკლამა
შეიძლება დაგჭირდეთ ეკრანის სიკაშკაშის დონის გაზრდა, თუ თქვენს ლეპტოპს იყენებთ გარეთ, როცა მზიანია. ბნელ ოთახში შეიძლება დაგჭირდეთ ეკრანის განათების დაქვეითება თვალის დაძაბვის შესამცირებლად.
თუმცა, გაითვალისწინეთ შემდეგი. უფრო კაშკაშა ეკრანი მოიხმარს მეტ ენერგიას, რაც ხარჯავს მოწყობილობის ბატარეას. დაბალი სიკაშკაშე ახანგრძლივებს ბატარეის ხანგრძლივობას, მაგრამ ხშირად ართულებს ეკრანს წასაკითხად. ყოველთვის ეცადეთ იპოვოთ ოპტიმალური მნიშვნელობა ამ ორ შემთხვევას შორის.
როგორც ზემოთ აღინიშნა, ყველა ლეპტოპის და ტაბლეტის დისპლეი შეიცავს ეკრანის რეგულირებადი განათების ფუნქციას. თუმცა, ყველა გარე მონიტორს არ უჭერს მხარს ეკრანის სიკაშკაშის პროგრამულად შეცვლას. მიუხედავად იმისა, რომ ყველა მათგანს აქვს მენიუში სიკაშკაშის კონტროლი, პროგრამული მეთოდი შედარებით იშვიათია.
ეს პოსტი გაჩვენებთ Windows 11-ში ეკრანის სიკაშკაშის დონის რეგულირების ცხრა განსხვავებულ გზას და რამდენიმე დამატებით რჩევას.
შეცვალეთ ეკრანის სიკაშკაშე Windows 11-ში
Windows 11 გთავაზობთ რამდენიმე სხვადასხვა გზას ეკრანის სიკაშკაშის სწრაფად დასარეგულირებლად, მათ შორის ღამის განათება, რომელიც ამცირებს ეკრანზე ცისფერი შუქის რაოდენობას, რათა შეამციროს თვალის დაძაბვა და დაგეხმაროთ დაძინებაში. შეგიძლიათ გამოიყენოთ პარამეტრები, კლავიატურის მალსახმობი, სწრაფი პარამეტრების პანელი, PowerShell, OSD პარამეტრები, Command სწრაფი, Windows Mobility Center და გარე აპლიკაციების ნაკრები, როგორიცაა მძღოლის ხელსაწყოები და სპეციალურად შექმნილი პროგრამული უზრუნველყოფა.
შეცვალეთ ეკრანის სიკაშკაშე პარამეტრებში
- გახსენით პარამეტრების აპი დაჭერით გაიმარჯვე + მე კლავიატურის მალსახმობი, ან დააწკაპუნეთ მის სიჩქარის ხატულაზე Start მენიუში.
- Წადი სისტემა > ჩვენება.
- მარჯვნივ, შეცვალეთ პოზიცია სიკაშკაშე სლაიდერი ეკრანის განათების სასურველი დონის დასაყენებლად.

შეცვალეთ ეკრანის სიკაშკაშე სწრაფი პარამეტრების გამოყენებით
გახსენით სწრაფი პარამეტრები ერთად გაიმარჯვე + ა მალსახმობი და შეცვალეთ სიკაშკაშის სლაიდერის პოზიცია თქვენთვის სასურველ დონეზე.

თქვენ ასევე შეგიძლიათ დააწკაპუნოთ სამი ხატიდან რომელიმეზე (ინტერნეტი, ხმა და ბატარეა) ამოცანების ზოლის შეტყობინებების ზონაში, რომ გახსნათ იგივე ფრაგმენტი.
შეცვალეთ განათების დონე OSD მენიუდან
ეს არის ვარიანტი, რომელიც ჩვეულებრივ შეგიძლიათ იხილოთ გარე დისპლეების მენიუში და ყველა ერთში. ლეპტოპებზე იშვიათია. პირველ რიგში, თქვენ უნდა მიმართოთ თქვენი ეკრანის ან მოწყობილობის სახელმძღვანელოს, რათა გაიგოთ, სად უნდა იპოვოთ მენიუს ღილაკი და გახსნათ ეკრანის სურათის პარამეტრები.
ზოგიერთ ეკრანს შეიძლება ჰქონდეს ცალკე ღილაკი ან ღილაკი სიკაშკაშის დონის დასარეგულირებლად, მაგრამ მათ უმეტესობას აქვს ასეთი ელემენტი OSD მენიუში.

შეცვალეთ ეკრანის სიკაშკაშე Windows 11-ში ცხელი კლავიშებით
ეს ფუნქცია დამახასიათებელია ლეპტოპებისთვის. ბევრ მოწყობილობას აქვს ფუნქციური ღილაკები, რომლებიც საშუალებას გაძლევთ მარტივად შეცვალოთ ეკრანის სიკაშკაშე. მაგალითად, თუ ლეპტოპს იყენებთ, მას შეიძლება ჰქონდეს Fn კლავიატურა, რომელიც შეიძლება გამოყენებულ იქნას კლავიატურის სხვა ღილაკებთან ერთად ეკრანის სიკაშკაშის დასარეგულირებლად. გთხოვთ, გაეცნოთ თქვენი მოწყობილობის სახელმძღვანელოს, რათა გაირკვეს, არის თუ არა ასეთი ფუნქცია.

თუ სიკაშკაშის რეგულირების ცხელი კლავიშები არ მუშაობს, დარწმუნდით, რომ დაინსტალირებული გაქვთ საჭირო ეკრანი და კლავიატურის დრაივერები.
შეცვალეთ ეკრანის სიკაშკაშე Windows 11-ში PowerShell-ით
ეს მუშაობს მხოლოდ მოწყობილობებზე, რომლებსაც აქვთ ჩაშენებული დისპლეი, როგორიცაა ლეპტოპები და ტაბლეტები. გააკეთეთ შემდეგი.
- გახსენით PowerShell Windows საძიებოდან (გაიმარჯვე + ს) ან ში Windows ტერმინალი.
- PowerShell-ში ჩაწერეთ შემდეგი ბრძანება:
(Get-WmiObject -Namespace root/WMI -Class WmiMonitorBrightnessMethods).WmiSetBrightness (1,) - ჩანაცვლება ზემოთ მოცემულ ბრძანებაში 0-დან 100 პროცენტამდე სიკაშკაშის დონემდე, რომლის დაყენება გსურთ.

- ახლა შეგიძლიათ დახუროთ PowerShell კონსოლი.
შეცვალეთ სიკაშკაშის დონე Command Prompt-ში
ეს მეთოდი ზემოაღნიშნულის მსგავსია და გამოიყენება პორტატულ მოწყობილობებზე ჩაშენებული დისპლეით.
- გახსენით ახალი ბრძანების ხაზი (გაიმარჯვე + რ >
cmd.exe), ან აირჩიეთ ბრძანების ხაზი Windows ტერმინალში. - გასცეს ბრძანება
powershell (Get-WmiObject -Namespace root/WMI -Class WmiMonitorBrightnessMethods).WmiSetBrightness (1,50). ეს გამოიძახებს powershell-ის მაგალითს და დააყენებს თქვენი ეკრანის განათების დონეს 50%.
- ჩანაცვლება
50ეკრანის სიკაშკაშის სასურველი პროცენტით. - ახლა შეგიძლიათ დახუროთ Command Prompt კონსოლი.
დაარეგულირეთ ეკრანის სიკაშკაშე მობილურობის ცენტრით
თქვენ ასევე შეგიძლიათ გამოიყენოთ Windows Mobility Center აპი თქვენი მოწყობილობის ეკრანის სიკაშკაშის გასაზრდელად ან შესამცირებლად. Windows Mobility Center მოიცავს სწრაფ პარამეტრებს, როგორიცაა სიკაშკაშე, მოცულობა, ბატარეა, გარე ეკრანები და სინქრონიზაციის პარამეტრები. ეს არის კლასიკური Windows ინსტრუმენტი, რომელიც ხელმისაწვდომია Windows-ის ადრინდელ ვერსიებში და ის ხელმისაწვდომია ლეპტოპებზე.
- Გააღე Win + X მენიუ, გამოყენებით გაიმარჯვე + X მალსახმობი; ან დააწკაპუნეთ მაუსის მარჯვენა ღილაკით დაწყებაზე.
- აირჩიეთ მობილობის ცენტრი.

- Შეცვალე ჩვენების სიკაშკაშე სლაიდერი სასურველ დონეზე.

- ახლა შეგიძლიათ დახუროთ Mobility Center აპი.
ავტომატურად დაარეგულირეთ სიკაშკაშე ბატარეის დამზოგით
თუ თქვენ ფლობთ მოწყობილობას ბატარეით, Windows 11 მოიცავს Batter Saver რეჟიმში. მას შეუძლია ავტომატურად შეამციროს თქვენი მოწყობილობის ეკრანის სიკაშკაშე. ის ეფექტურად ამცირებს ენერგიის მოხმარებას და ახანგრძლივებს ბატარეის ხანგრძლივობას.
ამ პარამეტრის გასააქტიურებლად, გააკეთეთ შემდეგი.
- დააწკაპუნეთ ბატარეის ხატულაზე მარჯვენა ღილაკით და აირჩიეთ დენის და ძილის პარამეტრები.
- ალტერნატიულად, შეგიძლიათ წასვლა პარამეტრები > სისტემა > ენერგია და ბატარეა.
- ბატარეის განყოფილებაში დააწკაპუნეთ ბატარეის დამზოგის ოფციაზე.
- ჩართეთ გადართვის პარამეტრი „ეკრანის დაბალი სიკაშკაშე ბატერ დამზოგის გამოყენებისას“. ახლა, როდესაც ჩართავთ ბატარეის დამზოგის რეჟიმს, უკანა განათების ინტენსივობა შემცირდება ბატარეის ენერგიის შესანარჩუნებლად.

თქვენ დაასრულეთ. რჩევა: "ბატარეის დამზოგის" გადართვის ღილაკი ასევე ხელმისაწვდომია სწრაფ პარამეტრებში და შეიძლება იყოს დაემატა ან ამოიღო იქიდან.
გარდა ზემოაღნიშნული ნაბიჯებისა, შეგიძლიათ მიუთითოთ ბატარეის პროცენტული მნიშვნელობა ბატარეის დამზოგის ოფციის ავტომატურად ჩართვისთვის. ამის გასაკეთებლად, ჩამოსაშლელი მენიუდან დააყენეთ პროცენტი „ავტომატურად ჩართეთ ბატარეის დამზოგავი“.
შეცვალეთ ეკრანის სიკაშკაშე Windows 11-ში გრაფიკული ბარათის დრაივერის აპების გამოყენებით
იმისდა მიხედვით, თუ რომელი გრაფიკული ბარათი გაქვთ, შეგიძლიათ გამოიყენოთ Intel, AMD ან NVIDIA პროგრამული უზრუნველყოფა Windows 11-ზე ეკრანის სიკაშკაშის შესაცვლელად. ეს პარამეტრები ჩვეულებრივ ხელმისაწვდომია როგორც ჩაშენებული დისპლეის მქონე კომპიუტერებისთვის, ასევე დაკავშირებული გარე დისპლეის მქონე მოწყობილობებისთვის.
Intel Graphics Control Panel
- დააწკაპუნეთ Intel Graphics Control Panel in ყველა აპლიკაცია Start მენიუში.
- დააწკაპუნეთ ჩვენება ხატი ქვედა მარცხენა კუთხეში.
- მარცხნივ დააჭირეთ ფერის პარამეტრებს.
- თუ თქვენს კომპიუტერს რამდენიმე დისპლეი გაქვთ დაკავშირებული, აირჩიეთ შესაბამისი მოწყობილობა აირჩიეთ ჩვენება ჩამოსაშლელი მენიუ.
- Შეცვალე სიკაშკაშე სლაიდერის პოზიცია თქვენთვის მისაღები დონეზე და დააწკაპუნეთ მიმართეთ.

- დააწკაპუნეთ დიახ დადასტურების დიალოგში.
ახლა შეგიძლიათ დახუროთ Intel ინსტრუმენტი.
დაარეგულირეთ ეკრანის სიკაშკაშე NVIDIA მართვის პანელში
- გახსენით NVIDIA პანელი. ამისათვის დააწკაპუნეთ მაუსის მარჯვენა ღილაკით Desktop და აირჩიეთ მეტი ვარიანტის ჩვენება > NVIDIA პანელი.
- დააწკაპუნეთ დაარეგულირეთ დესკტოპის ფერის პარამეტრები ბმული ქვეშ ჩვენება მარცხენა პანელში.
- აირჩიეთ სწორი ეკრანი, თუ ერთზე მეტი გაქვთ დაკავშირებული.
- დააყენეთ სასურველი სიკაშკაშის დონე შესაბამისის გამოყენებით სიკაშკაშე სლაიდერი და დააწკაპუნეთ მიმართეთ.

თქვენ შეცვალეთ ეკრანის სიკაშკაშე. ახლა შეგიძლიათ დახუროთ NVIDIA აპი.
AMD Software, Catalyst Control Center და Radeon Settings
- იმის მიხედვით, თუ რა დააინსტალირეთ, გახსენით Catalyst Control Center ან Radeon Settings.
- გააფართოვეთ, გახსენით დესკტოპის მართვის განყოფილება მარცხნივ და აირჩიეთ დესკტოპის ფერი.

- Შეცვალე სიკაშკაშე სლაიდერის მნიშვნელობა და დააწკაპუნეთ მიმართეთ ღილაკი.

მესამე მხარის ინსტრუმენტი Windows 11-ში ეკრანის სიკაშკაშის შესაცვლელად
Windows-ისთვის არსებობს უამრავი ხელსაწყო, მათ შორის ფასიანი, უფასო პროგრამა და ღია წყაროები, რომლებსაც შეუძლიათ შეცვალონ ეკრანის სიკაშკაშის დონე Windows 11-ზე. Რამდენიმეს დასახელება,
- ფ.ლუქსი
- RedShift GUI
- Win10 სიკაშკაშის სლაიდერი
Და მრავალი სხვა.
მრავალი წლის განმავლობაში, F.lux იყო ჩემი აბსოლუტური ფავორიტი. მე ნამდვილად მომწონს ის, რასაც აკეთებს. ეს უფრო მეტია ვიდრე უბრალოდ ეკრანის სიკაშკაშის ინსტრუმენტი. ის ითვალისწინებს დღის დროს, დღის სინათლეს და აქვს მრავალი ვარიანტი, რომ შეიცვალოს, მათ შორის გამა და ლურჯი სინათლის შემცირება. უაღრესად გირჩევთ, რომ სცადოთ.