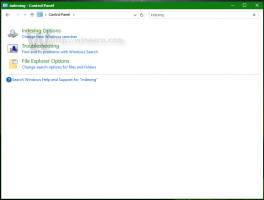გამორთეთ ბრძანების სტრიქონი Windows 10-ში
როგორ გამორთოთ ბრძანების სტრიქონი Windows 10-ში
ზოგჯერ შეიძლება სასარგებლო იყოს Windows 10-ში მომხმარებლების მიერ კლასიკური Command Prompt აპის წვდომის თავიდან აცილება. Მაგალითად. თუ თქვენ ხართ სისტემის ადმინისტრატორი, შეგიძლიათ გამოიყენოთ ეს შეზღუდვა, როდესაც თქვენმა მომხმარებლებმა არ უნდა გამოიყენონ კონსოლის აპები და ჩაშენებული ხელსაწყოები. Windows 10-ში ბრძანების ხაზის გამორთვის ორი გზა არსებობს.
Windows 10-ში ბრძანების სტრიქონი მნიშვნელოვნად განახლდა. მას აქვს ბევრი ახალი ფუნქციები რაც მას ნამდვილად სასარგებლოს ხდის. ეს მოიცავს ცხელი კლავიშების გაფართოებულ კომპლექტს, როგორიცაა:
- CTRL + A - აირჩიეთ ყველა
- CTRL + C - კოპირება
- CTRL + F - იპოვნეთ
- CTRL + M - მონიშვნა
- CTRL + V - ჩასმა
- CTRL + ↑ / CTRL + ↓ - გადაახვიეთ ხაზი ზემოთ ან ქვემოთ
- CTRL + PgUp / CTRL + PgDn - გადაახვიეთ მთელი გვერდი ზემოთ ან ქვემოთ
ახლა კონსოლის ფანჯრის თავისუფლად შეცვლა შესაძლებელია და გაიხსნა სრული ეკრანი. ასევე, იგი მხარს უჭერს ტექსტის შერჩევას მაუსის გამოყენებით, როგორც ნებისმიერი სხვა ტექსტური რედაქტორი.
გამოყენებადობის ამ გაუმჯობესების გარდა, ბრძანების სტრიქონმა ასევე მიიღო გარეგნული გაუმჯობესებები. Შენ შეგიძლია
გახადე გამჭვირვალე.თუ გჭირდებათ შეზღუდვის გამოყენება და მომხმარებლებისთვის ბრძანების სტრიქონში წვდომის თავიდან აცილება, Windows 10 გთავაზობთ მინიმუმ ორ მეთოდს, ჯგუფის პოლიტიკის ვარიანტს და ჯგუფური პოლიტიკის რეესტრის შესწორებას. პირველი მეთოდის გამოყენება შესაძლებელია Windows 10-ის გამოცემებში, რომლებიც მოყვება ლოკალური ჯგუფის პოლიტიკის რედაქტორის აპს. თუ იყენებთ Windows 10 Pro, Enterprise ან Education გამოცემა, მაშინ ლოკალური ჯგუფის პოლიტიკის რედაქტორის აპი ხელმისაწვდომია OS-ში. Windows 10 Home მომხმარებლებს შეუძლიათ გამოიყენონ რეესტრის შესწორება. განვიხილოთ ეს მეთოდები.
Windows 10-ში ბრძანების ხაზის გამორთვისთვის,
- გახსენით ადგილობრივი ჯგუფის პოლიტიკის რედაქტორი აპლიკაცია, ან გაუშვით იგი ყველა მომხმარებელი ადმინისტრატორის გარდა, ან კონკრეტული მომხმარებლისთვის.
- ნავიგაცია მომხმარებლის კონფიგურაცია > ადმინისტრაციული შაბლონები > სისტემა მარცხნივ.
- მარჯვნივ იპოვეთ პოლიტიკის პარამეტრი ბრძანების სტრიქონზე წვდომის აღკვეთა.
- ორჯერ დააწკაპუნეთ მასზე და დააყენეთ პოლიტიკა ჩართულია.
- ასევე, შეგიძლიათ დააყენოთ დიახ The გამორთეთ ბრძანების ხაზის სკრიპტის დამუშავება სერიული (*.bat და *.cmd) ფაილების შესრულების თავიდან ასაცილებლად ვარიანტი.
- Დააკლიკეთ მიმართეთ და კარგი.
თქვენ დაასრულეთ. თუ ვინმე შეეცდება წვდომას ბრძანების სტრიქონში, მიუხედავად იმისა მეთოდი, რომელსაც ის იყენებს ოპერაცია გაუქმდება შემდეგი შეტყობინებით:
რჩევა: იხილეთ როგორ აღვადგინოთ ყველა ადგილობრივი ჯგუფის პოლიტიკის პარამეტრი ერთდროულად Windows 10-ში.
ახლა ვნახოთ, როგორ შეიძლება იგივე გაკეთდეს რეესტრის შესწორებით.
გამორთეთ გაშვების დიალოგი Windows 10-ში რეესტრის შესწორებით
- გახსენით რეესტრის რედაქტორი.
- გადადით შემდეგ რეესტრის გასაღებზე:
HKEY_CURRENT_USER\Software\Policies\Microsoft\Windows\System
რჩევა: იხილეთ როგორ გადახვიდეთ სასურველ რეესტრის გასაღებზე ერთი დაწკაპუნებით. - თუ ასეთი გასაღები არ გაქვთ, უბრალოდ შექმენით იგი.
- აქ შექმენით ახალი 32-ბიტიანი DWORD მნიშვნელობა გამორთეთ CMD. შენიშვნა: მაშინაც კი, თუ თქვენ ხართ მუშაობს 64-ბიტიან Windows-ზე, თქვენ კვლავ უნდა გამოიყენოთ 32-ბიტიანი DWORD, როგორც მნიშვნელობის ტიპი.
- დააყენეთ ის 1-ზე, რათა გამორთოთ ბრძანების სტრიქონი და ფაილების ნაკრები.
- დააყენეთ ის 2-ზე, რათა გამორთოთ მხოლოდ ბრძანების ხაზის კონსოლი.
- იმისათვის, რომ რეესტრის შესწორებით შესრულებული ცვლილებები ძალაში შევიდეს, საჭიროა სისტემიდან გამოსვლა და კვლავ შედით თქვენს მომხმარებლის ანგარიშში.
მოგვიანებით, შეგიძლიათ წაშალოთ გამორთეთ CMD მნიშვნელობა, რომელიც საშუალებას აძლევს მომხმარებელს გამოიყენოს როგორც პანელი, ასევე პარამეტრები.
რჩევა: შეგიძლიათ შეეცადეთ ჩართოთ GpEdit.msc Windows 10 Home-ში.
Ის არის.