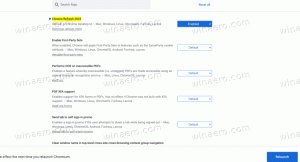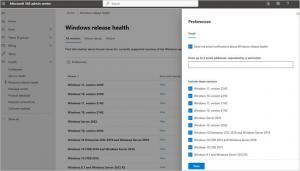დაამატეთ მოწყობილობები და პრინტერები კონტექსტური მენიუ Windows 10-ში
Devices and Printers არის სპეციალური სისტემის საქაღალდე, რომელიც აჩვენებს თქვენს კომპიუტერთან დაკავშირებულ მნიშვნელოვან მოწყობილობებს ლამაზი ხატებით. ეს საქაღალდე პირველად დაინერგა Windows 7-ში. Windows 10 მოყვება ამ საქაღალდეს კლასიკურ პანელში. თქვენ შეგიძლიათ დაამატოთ სპეციალური კონტექსტური მენიუს ელემენტი „მოწყობილობები და პრინტერები“ სამუშაო მაგიდაზე, რათა უფრო სწრაფად შეხვიდეთ ამ ფუნქციაზე.

Devices and Printers საქაღალდე უზრუნველყოფს სასარგებლო მომხმარებლის ინტერფეისს თქვენი პერიფერიული მოწყობილობების წვდომისა და მართვისთვის. ის აჩვენებს მოწყობილობების მოწინავე თვისებებს და შეუძლია გადმოწეროს რეალისტური გამოსახულებები პრინტერებისთვის, კამერებისთვის, მაუსებისთვის და კლავიატურებისთვის. ის ასევე შეიცავს უამრავ სწრაფ მოქმედებას მოწყობილობის კონტექსტურ მენიუში. ის ასევე ცვლის კლასიკურ Printer საქაღალდეს.
ამ სასარგებლო საქაღალდეზე სწრაფი წვდომისთვის, შეიძლება დაგჭირდეთ Devices and Printers დამატება Desktop-ის კონტექსტურ მენიუში. ის გამოჩნდება, როდესაც დააწკაპუნებთ მარჯვენა ღილაკით თქვენს სამუშაო მაგიდაზე ცარიელ სივრცეზე. Შენ უნდა
შედით როგორც ადმინისტრატორი გაგრძელებამდე.Windows 10-ის დესკტოპის კონტექსტურ მენიუში მოწყობილობებისა და პრინტერების დასამატებლად, გააკეთეთ შემდეგი.
რეკლამა
- Გააღე რეესტრის რედაქტორის აპლიკაცია.
- გადადით შემდეგ რეესტრის გასაღებზე.
HKEY_CLASSES_ROOT\DesktopBackground\Shell
ნახეთ, როგორ გადახვიდეთ რეესტრის გასაღებზე ერთი დაწკაპუნებით.

- აქ შექმენით ახალი ქვეკლავი სახელწოდებით "მოწყობილობები და პრინტერები".

- მარჯვნივ, შექმენით ახალი სტრიქონი (REG_SZ) სახელწოდებით MUIVerb და დააყენეთ იგი ხაზზე "მოწყობილობები და პრინტერები".

- შექმენით ახალი სტრიქონის მნიშვნელობა "Ხატიდა დააყენეთ ის შემდეგ მნიშვნელობაზე:
%systemroot%\system32\DeviceCenter.dll,-1

- Ქვეშ მოწყობილობები და პრინტერები თქვენ მიერ შექმნილი გასაღები, შექმენით ახალი ქვეკლავი სახელად "ბრძანება".

- მარჯვნივ, შეცვალეთ ნაგულისხმევი (უსახელო) პარამეტრი და დააყენეთ იგი შემდეგ მნიშვნელობაზე.
explorer.exe ჭურვი{A8A91A66-3A7D-4424-8D24-04E180695C7A}
ზემოთ მოცემული ბრძანება არის სპეციალური Active X (CLSID) ბრძანება. იხილეთ Windows 10-ში ხელმისაწვდომი ამ ბრძანებების სრული სია: CLSID (GUID) ჭურვის მდებარეობის სია Windows 10-ში - ახლა დააწკაპუნეთ მაუსის მარჯვენა ღილაკით თქვენს სამუშაო მაგიდაზე ცარიელ სივრცეზე. თქვენი ახალი ბრძანება იქ იქნება ხელმისაწვდომი.

თქვენ დაასრულეთ!
თქვენი დროის დაზოგვის მიზნით, შეგიძლიათ ჩამოტვირთოთ შემდეგი მზა რეესტრის ფაილები.
ჩამოტვირთეთ რეესტრის ფაილები
Შენ შეგიძლია დაამატეთ მოწყობილობები და პრინტერები ამ კომპიუტერში თუ გინდა.
Ის არის.