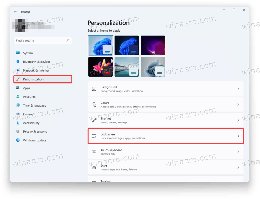Windows 11 დაამატეთ Separators და Spacers Start მენიუსა და Taskbar-ში
ეს პოსტი გაჩვენებთ, თუ როგორ უნდა დაამატოთ გამყოფები და შუამავლები Start მენიუსა და დავალების ზოლში Windows 11-ში. Windows 11-ს აქვს ახალი Start მენიუ და დავალების პანელი ახალი დიზაინითა და შესაძლებლობებით. სამწუხაროდ, Windows 10-ის Start მენიუს ზოგიერთი სასარგებლო ფუნქცია არ არის Windows 11-ში. ყველაზე შესამჩნევი გამოტოვება არის საქაღალდეები, ჯგუფები და შეუძლებლობა ამოძრავეთ დავალების ზოლი.
სანამ ჩვენ ველოდებით Microsoft-ს Windows 11-ის Start მენიუში მეტი ფუნქციის მიწოდებას, ენთუზიასტები გამოვიდნენ. პატარა ხრიკი, რომელიც საშუალებას გაძლევთ მოაწყოთ ხატები დავალების პანელზე და Start მენიუში მარტივ ჯგუფებად გამყოფებით და spacers.
გჭირდებათ ორი აპლიკაცია, blank.exe და seperator.exe. პირველი ქმნის ცარიელ ადგილს ამოცანების პანელზე ან დაწყების მენიუში. მეორე ამატებს გამყოფს.
დაამატეთ Separators და Spacers Windows 11 Start მენიუსა და Taskbar-ში
- ჩამოტვირთეთ Blank.exe აპი საიდან ეს ბმული.
- ახლა ჩამოტვირთეთ Seperator.exe აპი გამოყენებით ეს ბმული.
- ამოალაგეთ და განათავსეთ შესრულებადი ფაილები საქაღალდეში, საიდანაც ისინი გაშვებენ.
- დააწკაპუნეთ და დააჭირეთ მაუსის მარჯვენა ღილაკს seperator.exe ფაილი, ოდნავ გადაიტანეთ იგი და შემდეგ გაათავისუფლეთ მაუსის მარჯვენა ღილაკი, რათა გამოავლინოს პატარა კონტექსტური მენიუ.
- აირჩიეთ შექმენით მალსახმობები აქ.
- ახლა გადაარქვით ახლად შექმნილ მალსახმობას. წაშალეთ სახელის ყველა სიმბოლო და დააჭირეთ ღილაკს ალტ ღილაკით და აკრიფეთ 0160 (შესაბამისად). ეს საშუალებას გაძლევთ გამოიყენოთ ბლანკები ფაილის სახელებად (თქვენ არ შეგიძლიათ უბრალოდ აკრიფოთ სივრცე და შეინახოთ იგი).
- დააწკაპუნეთ მაუსის მარჯვენა ღილაკით და აირჩიეთ ჩამაგრება დასაწყებად. ახლა თქვენ გაქვთ გამყოფი Start მენიუში.
- გახსენით Start მენიუ და დააწკაპუნეთ მარჯვენა ღილაკით გამყოფზე (გამყოფზე). აირჩიეთ გახსენით ფაილის ადგილმდებარეობა.
- ახალ ფანჯარაში აირჩიეთ მალსახმობი და დააჭირეთ ცვლა + F10.
- დააწკაპუნეთ ჩამაგრება დავალების პანელზე. ახლა თქვენ გაქვთ გამყოფი დავალების პანელზე.
- თუ გსურთ შექმნათ ცარიელი ადგილი, გააკეთეთ ეს
Blank.exeფაილი. გაითვალისწინეთ, რომ თქვენ არ გჭირდებათ ამ მოჩვენებითი შესრულებადი ფაილების გაშვება. ისინი არაფერს აკეთებენ და არ წარმოადგენს საფრთხეს თქვენი სისტემის უსაფრთხოებისთვის.
თუ გსურთ შექმნათ ერთზე მეტი ცარიელი ადგილი ან გამყოფი, გაიმეორეთ ზემოთ მოცემული ნაბიჯები, გარდა ნაბიჯი 6. თქვენ უნდა შეიყვანოთ დამატებითი ალტ + 0160 თანმიმდევრობა ყოველი შემდეგი მალსახმობისთვის. მაგალითად, მეორე მალსახმობის შესაქმნელად, თქვენ უნდა აკრიფოთ ალტ + 0160 ორჯერ, სამჯერ მესამე მალსახმობისთვის, ოთხჯერ მეოთხეზე და ა.შ.
საკმარისი მალსახმობების შექმნის შემდეგ, შეგიძლიათ გადაიტანოთ ისინი ექსპერიმენტებისთვის და შექმნათ უნიკალური, უფრო ორგანიზებული Start მენიუ ან დავალების პანელი. რა თქმა უნდა, ეს ჰაკ არ არის ისეთი მოსახერხებელი, როგორც საქაღალდეები და ჯგუფები Start მენიუში Windows 10-ში, მაგრამ ყოველ შემთხვევაში ის უზრუნველყოფს ცოტა მეტ პერსონალიზაციას მომხმარებლებისთვის.
სთ/ტ Deskkmodder